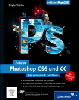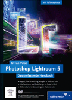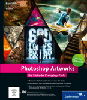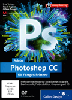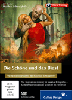13.2 Automatisierung durch Photoshop-Funktionen 

Fast alle Funktionen von Photoshop lassen sich aufzeichnen und zu Befehlssequenzen kombinieren, die dann mit einem einzigen Mausklick oder Tastendruck gestartet werden können.
13.2.1 Aktionen 

| Mögliche Tastaturbefehle |
|
Nicht alle Tastaturen verfügen über die Tasten |
Die Aktionen-Palette | Unter Fenster • Aktionen (Standard-Shortcut ![]() +
+ ![]() ) öffnet man die Aktionen-Palette, an deren Fuß sich die wichtigsten Steuerungselemente für die Erstellung und den Ablauf von Aktionen befinden. Aktionen sind in Sets organisiert, die man mit dem Button Neuen Satz erstellen anlegen kann. Eine neue Aktion erzeugt man mit dem Button Neue Aktion.
) öffnet man die Aktionen-Palette, an deren Fuß sich die wichtigsten Steuerungselemente für die Erstellung und den Ablauf von Aktionen befinden. Aktionen sind in Sets organisiert, die man mit dem Button Neuen Satz erstellen anlegen kann. Eine neue Aktion erzeugt man mit dem Button Neue Aktion.
Nachdem man sie benannt und einem Set zugeordnet hat, beginnt die Aufnahme und der rote Button Aufzeichnung beginnen ist aktiviert. Ab jetzt wird alles aufgezeichnet, was in Photoshop passiert. Ist man fertig, wird die Aufzeichnung mit dem Button Ausführen/Aufzeichnen beenden abgeschlossen.
Abbildung 13.1 Aktionen-Palette (oben) und Optionen für Aktionen (unten)
Durch einen Doppelklick auf die Aktion in der Palette kann man die Optionen für die Aktionen jederzeit wieder aufrufen, um z. B. dieser Aktion einen Shortcut oder eine farbige Markierung für den Schaltermodus der Aktionen-Palette (jede Aktion hat dort einen Button) zuzuweisen (Abbildung 13.1, unten). Dafür stehen die Funktionstasten von ![]() bis
bis ![]() in Kombination mit der
in Kombination mit der ![]() - und/oder der
- und/oder der ![]() -Taste zur Verfügung. Diese Kombinationsmöglichkeiten reichen für maximal 60 Aktionen.
-Taste zur Verfügung. Diese Kombinationsmöglichkeiten reichen für maximal 60 Aktionen.
Das Palettenmenü | Im Menü der Aktionen-Palette lassen sich Aktionen-Sets löschen, laden, ersetzen und speichern. Gespeicherte Aktionen-Sets mit der Endung »*.atn« sind plattformübergreifend einsetzbar. Man kann diese sehr kleinen Dateien z. B. auf einen Memory Stick laden und so »sein« Photoshop jederzeit dabeihaben.
Aktion erstellen | Da Aktionen Schritt für Schritt aufgezeichnet werden, liegt es natürlich nahe, Ihnen das im folgenden Workshop auch genau so vorzustellen:
Schritt für Schritt: Wasserzeichen-Aktion
| Daten auf der DVD |
|
Sie finden die Dateien zu diesem Workshop auf der Buch-DVD im Ordner Beispieldateien/13_Automatisieren/Wasserzeichen_Aktion. |
Bei dieser Aktion soll ein Wasserzeichen mit einem Copyright-Vermerk und einem Logo in ein Bild eingebaut werden, sodass es zwar im Bild sichtbar ist, dieses aber nicht abdeckt.
Abbildung 13.2 So soll das Wasserzeichen nach der Aktion im Bild stehen.
Der Look soll an eine Prägung erinnern. Um die Schwierigkeit ein wenig zu steigern, soll es in der rechten unteren Ecke positioniert werden, und zwar egal, wie groß das Bild ist und ob es ein Hoch- oder Querformat aufweist. Außerdem soll für das Wasserzeichen keine externe Datei bemüht werden, damit die Aktion universell anwendbar ist. Klingt schwierig? Ist es aber nicht.
| 1. | Wasserzeichen importieren |
Abbildung 13.3 Wasserzeichen in Adobe Illustrator
Das Wasserzeichen wurde in Adobe Illustrator entworfen. Damit die Prägung später gut aussieht, sollten keine allzu dünnen Linien verwendet werden. Wichtig ist, dass der Text komplett in Pfade, sogenannte »Outlines«, umgewandelt wird.
Abbildung 13.4 Wasserzeichen als Pfad einfügen
Das komplette Wasserzeichen wird in Illustrator markiert und dann kopiert. Anschließend wird es in Photoshop eingefügt, wobei man gefragt wird, wie das geschehen soll. Wir wählen Einfügen: als Pfad.
Der Pfad ist relativ klein, und so nutzen wir gleich die nach dem Einfügen noch vorhandene Transformationsbox, um das Wasserzeichen zu vergrößern. Auch die Drehung um 90° erledigen wir hier gleich mit.
Abbildung 13.5 Wasserzeichenpfad, skaliert und rotiert
| 2. | Aufzeichnung beginnen |
Mit dem Aufnahme-Button am Fuß der Aktionen-Palette oder mit dem Menübefehl Neue Aktion beginnen wir die Aufzeichnung, indem die Aktion benannt und einem Set zugewiesen wird. Dann wird als erster Schritt im Palettenmenü der Befehl Pfad einfügen aufgerufen. Dafür muss der Wasserzeichenpfad mit dem Pfadauswahl-Werkzeug ![]() ausgewählt sein. Mit diesem kleinen Trick werden alle Daten, die den Pfad beschreiben, zu einem Bestandteil der Aktion.
ausgewählt sein. Mit diesem kleinen Trick werden alle Daten, die den Pfad beschreiben, zu einem Bestandteil der Aktion.
Abbildung 13.6 Beginn der Aufzeichnung mit der Integration des Wasserzeichenpfades in die Aktion
Die Original-Illustrator-Datei wird daraufhin nicht mehr benötigt. Die Koordinaten für alle Ankerpunkte und alle Kurvendaten werden in den Aktionsschritt geschrieben.
| 3. | Pfad als Auswahl auf neuer Ebene füllen |
Nun wird der Pfad (Arbeitspfad) in der Pfade-Palette mit gedrückter ![]() -Taste angeklickt (oder wie hier mit der rechten Maustaste für das Kontextmenü) und dadurch als Auswahl geladen. Dann wird mit Ebene • Neu • Ebene oder
-Taste angeklickt (oder wie hier mit der rechten Maustaste für das Kontextmenü) und dadurch als Auswahl geladen. Dann wird mit Ebene • Neu • Ebene oder ![]() +
+ ![]() +
+ ![]() eine neue Ebene über der Hintergrundebene mit dem Bild erzeugt. Die Auswahl wird dort mit Bearbeiten • Fläche füllen mit einer beliebigen Farbe ausgefüllt.
eine neue Ebene über der Hintergrundebene mit dem Bild erzeugt. Die Auswahl wird dort mit Bearbeiten • Fläche füllen mit einer beliebigen Farbe ausgefüllt.
Abbildung 13.8 Das Wasserzeichen mit Farbe füllen
Abbildung 13.7 Der Wasserzeichenpfad wird als Auswahl geladen.
| 4. | Wasserzeichen positionieren |
| Bewegen in Aktionen |
|
Soll bei Aktionen etwas im Bild bewegt werden, muss das immer über Bearbeiten • Frei transformieren geschehen. Mit dem Bewegen-Werkzeug funktioniert das nicht! |
Um das Wasserzeichen in der rechten unteren Ecke zu platzieren, muss man einen kleinen Trick anwenden, damit das stets wiederholbar bleibt, denn die Aktion soll ja unabhängig von Hoch- oder Querformat und Bildgröße funktionieren. Dazu wählt man mit ![]() +
+ ![]() alles aus. Dann wählt man bei aktiver Wasserzeichen-ebene den Befehl Ebene • Ebenen an Auswahl ausrichten und dort einmal Untere Kanten und danach einmal Rechte Kanten. Dadurch wandert das Wasserzeichen in die rechte untere Ecke. Weil hier keinerlei Maß- oder Distanzangaben gemacht wurden, wird das auch später immer funktionieren.
alles aus. Dann wählt man bei aktiver Wasserzeichen-ebene den Befehl Ebene • Ebenen an Auswahl ausrichten und dort einmal Untere Kanten und danach einmal Rechte Kanten. Dadurch wandert das Wasserzeichen in die rechte untere Ecke. Weil hier keinerlei Maß- oder Distanzangaben gemacht wurden, wird das auch später immer funktionieren.
Anschließend wird das bündig am Rand sitzende Wasserzeichen vom Rand weggerückt. Dazu wählt man den Befehl Bearbeiten • Frei transformieren und benutzt die Cursor-Tasten, um das Wasserzeichen ein wenig nach links oben zu schieben.
Abbildung 13.9 Mit Ebenen an Auswahl ausrichten wird das Wasserzeichen rechts unten platziert.
Abbildung 13.10 Das Wasserzeichen wird im Bild mit der Transformationsbox und den Cursor-Tasten bewegt.
| 5. | Prägeeffekt anwenden |
| Bewegen in der Ebenen-Palette |
|
Bei Ebenen gibt es eine wichtige Einschränkung in Bezug auf Aktionen: Klickt man auf eine Ebene, wird deren Name aufgezeichnet. Er kann aber bei anderen Dateien anders lauten, worauf die Aktion mit einer Fehlermeldung abbricht. Man sollte sich stattdessen in der Ebenen-Palette mit Shortcuts eine Ebene hinauf- ( |
Nun soll das Wasserzeichen einen Effekt im Bild erhalten, der an eine Stempelprägung erinnert. Dadurch wird das Bild an keiner Stelle verdeckt, und das Zeichen ist trotzdem immer zu sehen. Hierzu wird ein Ebeneneffekt herangezogen, und zwar Ebene • Ebenenstil • Abgeflachte Kante und Relief. Der Stil wird mit Relief an allen Kanten eingestellt. Damit die Prägung genug vom Bild darunter durchscheinen lässt, werden die Lichter und Tiefen an den Kanten zurückgenommen. Nun muss noch in der Ebenen-Palette für diese Ebene der Wert für Fläche auf 0 % gesetzt werden, denn wir wollen ja nur den Effekt sehen, nicht die Farbe, die wir dem Wasserzeichen gegeben haben.
Abbildung 13.11 Prägung mit Hilfe des Ebeneneffekts
| 6. | Aufräumen |
Am Schluss muss die Datei noch »aufgeräumt« werden. Zunächst muss der Arbeitspfad gelöscht werden, denn er soll ja nicht mit dem Bild mitgeliefert werden. Dazu zieht man ihn einfach in der Pfade-Palette auf den Papierkorb.
Noch befindet sich das Wasserzeichen auf einer separaten Ebene. Mit Ebene • Auf Hintergrund-ebene reduzieren verschmelzen die beiden Ebenen. Danach können wir die Aufzeichnung stoppen und in der Pfade-Palette den Ablauf sehen. Bis auf Arbeitspfad einstellen und Aktuelle Ebene einstellen sind in Abbildung 13.12 alle Schritte aufgeklappt.
Abbildung 13.12 Der Ablauf der gesamten Aktion
Bei Arbeitspfad einstellen werden alle Punkte mit ihren Koordinaten aufgezeichnet. Das ist entsprechend umfangreich. Hinter Aktuelle Ebene einstellen verbergen sich alle Parameter, die man bei Ebenen einstellen kann, also neben Deckkraft, Modus usw. auch die Ebeneneffekte. Es wird alles aufgezeichnet, auch die Werte, die nicht verändert wurden. Hier entsteht folglich ebenfalls eine längere Kolonne an Befehlen.
13.2.2 Stapelverarbeitung 

Das Starten einer Aktion über den kleinen Abspiel-Button am Fuß der Aktionen-Palette oder einen zugewiesenen Shortcut ist auf die Operation mit Einzeldateien beschränkt. Sollte eine größere Menge Bilder mit einer Aktion verarbeitet werden, muss diese über Datei • Automatisieren • Stapelverarbeitung aufgerufen werden.
Abbildung 13.13 Der Dialog der Stapelverarbeitung und fertig verarbeitete Bilderserie
| Speichern bei der Stapelverarbeitung |
|
Wenn Sie den Befehl Speichern unter aufzeichnen, müssen Sie dafür sorgen, dass im Dateidialog der Dateiname nicht geändert wird. Sobald man das tut, wird dieser Name aufgezeichnet, in einer späteren Stapelverarbeitung eine Datei dieses Namens erzeugt und diese immer wieder überschrieben. Wechseln Sie daher vor dem Speichern zu einem anderen oder zu einem neuen Ordner. Dann wird kein Dateiname festgelegt, und die Aktion funktioniert wie gewünscht in einer Stapelverarbeitung. |
Dazu gibt es einen umfangreicheren Dialog, in dem man zunächst festlegt, welche Aktion aus welchem Set benutzt werden soll. Unter Quelle kann man festlegen, ob es sich um einen Ordner, alle in Photoshop geöffneten Dateien, eine Auswahl in Bridge oder eine externe Quelle (Scanner) handelt. Wichtig ist, Farbprofil-Warnungen unterdrücken auszuwählen. Sonst wird eventuell bei jedem einzelnen Bild nachgefragt, was bei der Profilfehlerbehandlung (Abschnitt 7.4) zu tun ist.
Bei Ziel kann im gleichen Ordner (Speichern und Schliessen) oder in einem anderen Ordner gespeichert werden. Letzteres ist aus Sicherheitsgründen immer zu empfehlen. Hier ist zu beachten, dass man »Speichern unter« in Aktionen überschreiben aktivieren muss. Sind nämlich in Aktionen Formatwechsel aufgezeichnet (z. B. von PSD nach JPEG), sind damit meist Pfadangaben verbunden, die Dateien in falsche Ordner speichern oder auch versehentlich andere Dateien überschreiben können. Die letzte Abteilung ist für die Benennung der Dateien zuständig.
13.2.3 Der Bildprozessor 

Eine ähnliche, wenn auch leicht erweiterte Aufgabe hat der Bildprozessor. Er lässt sich sowohl aus Adobe Bridge mit Werkzeuge • Photoshop • Bildprozessor als auch von Photoshop aus mit Datei • Skripten • Bildprozessor aufrufen. Lediglich die Optionen zum Öffnen der Dateien sind bei beiden Wegen unterschiedlich.
Angenehm beim Bildprozessor ist, dass er mehrere Formate gleichzeitig aus einem Bild generieren kann und das auch noch in verschiedenen Größen (Abteilung in Abbildung 13.14). Am Schluss kann man eine verfügbare Photoshop-Aktion abarbeiten lassen. Eine weitere angenehme Ergänzung gegenüber der Stapelverarbeitung ist die Speichermöglichkeit der Einstellungen.
Abbildung 13.14 Der Bildprozessor
13.2.4 Droplets 

Droplets sind kleine Programme, die lediglich dazu dienen, alle Dateien oder Ordner, die im Finder (Mac) oder Explorer (Windows) auf das Droplet-Icon gezogen werden, mit einer bestimmten Aktion in Photoshop abzuarbeiten und Photoshop zu starten, wenn das Programm nicht offen sein sollte.
Abbildung 13.15 Einstellungen für die Droplet-Erstellung
Droplet erstellen | Man kann sie unter Datei • Automatisieren • Droplet erstellen produzieren. Bedingung ist eine bereits vorhandene Aktion. Der Dialog für die Erstellung von Droplets unterscheidet sich kaum von dem der Stapelverarbeitung. Lediglich im oberen Teil wird nach einem Ort für das Speichern des fertigen Droplets gefragt. Der ganze untere Teil ist im Wesentlichen derselbe wie bei der Stapelverarbeitung. Was ist bei den geringen Unterschieden der Vorteil von Droplets?
Bei der Stapelverarbeitung muss man für jeden abzuarbeitenden Stapel den Dialog neu aufrufen, um Start- und Zielordner zu definieren. Das erübrigt sich bei den Droplets, weil sie auf ihren Standort bezogen sind.
Watched Folders | Eine sehr interessante Einsatzmöglichkeit von Droplets ist ihr Gebrauch im Zusammenhang mit sogenannten »Watched Folders« oder »Hot Folders«. Das sind Ordner, die bei Veränderungen ihres Inhalts in irgendeiner Form reagieren. Der eine oder andere Leser wird diese bereits von Adobe Acrobat Distiller kennen. Beim Mac kann man dies mit AppleScript in den »Ordneraktionen«, bei Windows mit VBScript realisieren.
Ein Beispiel: Ein Photoshop-Droplet sorgt mit seiner Aktion dafür, dass ein Bild verkleinert und mit einem Schatten auf weißem Hintergrund versehen wird, um anschließend als JPEG-Datei mit 50 % Qualität abgespeichert zu werden, z. B. für den Einsatz in einem Produktkatalog im Web. Wenn nun ein solches Watched Folders-Skript dafür sorgt, dass alle Dateien, die neu in diesen Ordner hereinkommen, automatisch mit dem Droplet geöffnet werden, um anschließend in einen Unterordner gespeichert zu werden, kann man redundante Arbeitsabläufe sehr stark vereinfachen. Man braucht nur noch Bilder in einen derart präparierten Ordner zu legen. Alles Weitere geschieht dann automatisch.
13.2.5 Mehrfachscans freistellen und ausrichten 

Nicht direkt mit dem Bildprozessor und der Stapelverarbeitung verwandt, aber ebenfalls unter Datei • Automatisieren zu finden, ist das sehr zeitsparende Feature Fotos freistellen und ausrichten. Sie kennen das: Eine Reihe von Fotos muss eingescannt werden, und natürlich wird nicht jedes einzeln behandelt, sondern man gibt so viele Fotos in den Scanner, wie auf der Scannerfläche Platz haben.
Gute Scansoftware bietet immerhin die Möglichkeit, jedes Foto mit einem Rahmen zu versehen und diesem Rahmen eigene Einstellungen zu geben. So bekommt man dann einzelne Dateien aus einem Scan. Dieses Verfahren spart zwar Zeit gegenüber den Einzelscans, erfordert aber doch für jeden Mehrfachscan ein wenig Handarbeit für die Rahmen. Manche Scanner haben zudem dieses Feature gar nicht.
Hier hilft Photoshop: Scannen Sie einfach die ganze Fläche – natürlich mit den Einstellungen, die alle Bilder mindestens in gewünschter Qualität liefern –, und teilen Sie dann die Scandatei mit Datei • Automatisieren • Fotos freistellen und ausrichten in Einzeldateien auf. Das Einzige, was Sie fallweise vor dem Speichern noch tun müssen, ist, einzelne Bilder um +/– 90° oder 180° zu drehen, denn Photoshop erkennt ja (noch) nicht, wo auf einem Foto oben oder unten ist.
Abbildung 13.16 Scans von mehreren Bildern können von Photoshop automatisch getrennt und begradigt werden.
Ihre Meinung
Wie hat Ihnen das Openbook gefallen? Wir freuen uns immer über Ihre Rückmeldung. Schreiben Sie uns gerne Ihr Feedback als E-Mail an kommunikation@rheinwerk-verlag.de.


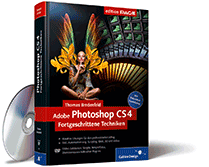
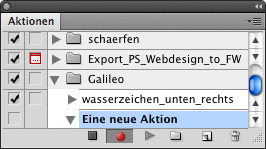
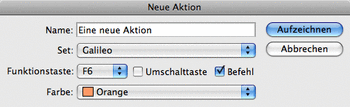


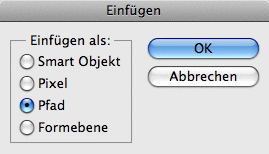
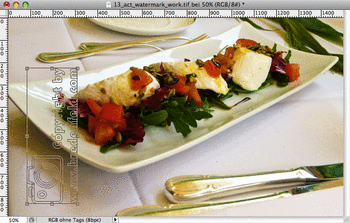
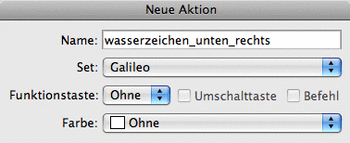

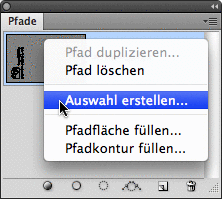
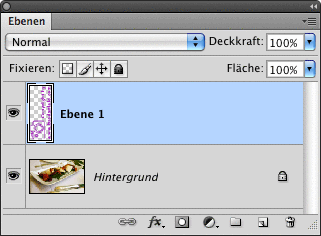
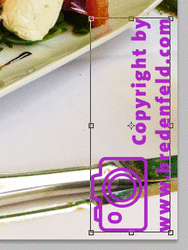

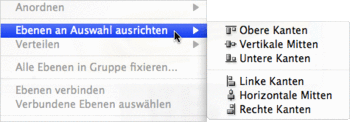
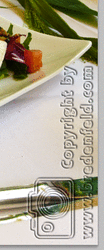
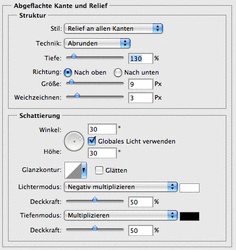
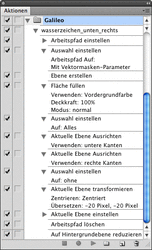
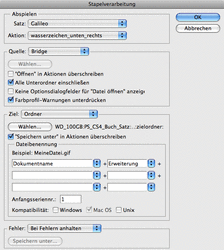
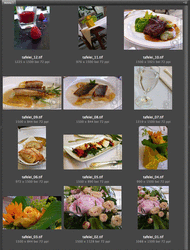
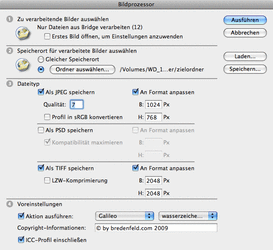
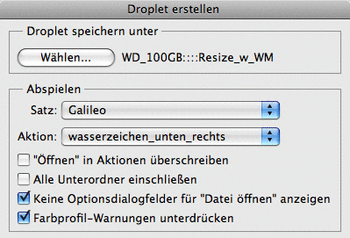
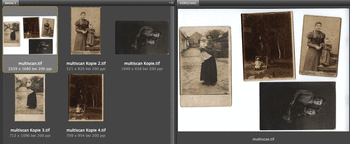
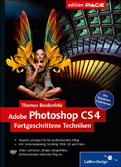
 bestellen
bestellen