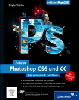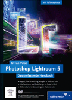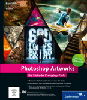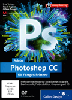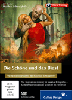12.2 Druckraster und Auflösung 

12.2.1 Rasterwinkel und Rasterweite 

Ein weiterer Schritt in der Druckausgabe ist die Rasterung des Bildes. Während Tintenstrahldrucker die vier (oder auch mehr) Druckfarben in einem möglichst unregelmäßigen Muster, das meist nicht beeinflussbar ist, auf das Papier sprühen, gibt es beim Offsetdruck ein fixes Druckraster für jede der vier Farben, das aus Punkten besteht, deren Größe sich dem Tonwert entsprechend ändert. Dieses Raster hat zwei wichtige Größen: den Rasterwinkel und die Rasterweite.
Abbildung 12.16 Originalbild (Ausschnitt)
Rasterwinkel | Druckfarbe ist lasierend, d. h. durchscheinend, und entwickelt ihre Leuchtkraft erst auf weißem Untergrund. Diese Transparenz ist auch für die Mischung der Farben notwendig (lasierendes Gelb auf Cyan ergibt z. B. Grün). Damit sich die Punkte aller vier Druckraster an den richtigen Stellen »treffen«, sind bestimmte Winkel erforderlich. Sind diese zu regelmäßig, ergeben sich im Druckraster sichtbare Wiederholungsstrukturen. Manche Winkelverhältnisse können zu moiréartigen Störungen führen. Können sich aufgrund des falschen Rasterwinkels zwei Farben nicht richtig »treffen« und damit mischen, können falsche Winkel auch zu Verschiebungen in der Farbigkeit führen. Bei der folgenden Gegenüberstellung ist z. B. in Abbildung 12.18 das Rot aus diesem Grund weniger kräftig als bei den anderen beiden.
Die drei nachfolgend dargezeigten Rasterwinkel-Kombinationen zeigen jeweils oben den Farbeindruck im Bild und unten das Raster im Detail. Die erste Rasterwinkel-Kombination ist okay und gebräuchlich. Im Abbildung 12.18, bei dem alle Winkel 0° betragen, leidet die Farbigkeit, außerdem ist das Raster deutlich erkennbar. In Abbildung 12.19 sind die Rasterwinkel zu regelmäßig.
Abbildung 12.17 C: 105°, M: 75°, Y: 90°, K: 45°
Abbildung 12.18 C: 0°, M: 0°, Y: 0°, K: 0°
Abbildung 12.19 C: 0°, M: 90°, Y: 30°, K: 60°
Abbildung 12.20 Einstellungen für das Druckraster im Dialog Drucken
Druckraster einstellen | In der Regel wird die Druckraster-Einstellung innerhalb des Druckers festgelegt und ist nicht durch den User beeinflussbar. Werden Dateien an eine Druckerei übergeben, hat man damit auch meist nichts mehr zu tun.
Es kann aber durchaus einmal sein, dass man gezwungen ist, sich damit auseinanderzusetzen. Manche Drucker bieten in den Menüs für die Einstellung ihrer Treiber teilweise sehr umfangreiche Eingriffsmöglichkeiten. Andere Drucker wiederum können auch dem Programm, aus dem heraus die Datei gedruckt wird, die Rastereinstellungen überlassen. Für solche (wenn auch seltene) Fälle ist Photoshop gerüstet. In der Regel kümmern sich nur PostScript-fähige Drucker um die Druckraster-Einstellungen.
Im Drucken-Dialog von Photoshop (Datei • Drucken oder Shortcut ![]() +
+ ![]() ) wählt man im rechten Teil die Einstellungen für die Ausgabe. Dort kommt man im unteren Abschnitt Funktionen über Raster zu der eigentlichen Einstellung für das Druckraster.
) wählt man im rechten Teil die Einstellungen für die Ausgabe. Dort kommt man im unteren Abschnitt Funktionen über Raster zu der eigentlichen Einstellung für das Druckraster.
Abbildung 12.21 Einstellungen für das Halbtonraster
Standardmäßig ist Rastereinstellung des Druckers verwenden aktiviert und damit logischerweise der Rest der Box ausgegraut. Man kann entweder für jede der vier Druckfarben die Rastereinstellungen eingeben oder das mit dem Auto-Button Photoshop überlassen, das abhängig von der Auflösung der Datei sinnvolle Werte vorschlägt.
Abbildung 12.22 Auto-Rasterung
Wichtig ist bei der Dialogbox Auto-Rasterung (Abbildung 12.22), dass hier mit Drucker nicht die Ausgabe des Druckers für das Bild selbst gemeint ist, sondern die Auflösung, mit der dieser das Druckraster darstellen kann. Diese ist sehr hoch, weil ja winzige runde Punkte in verschiedener Größe gedruckt werden müssen, aus denen sich das Druckraster zusammensetzt. Das ist viel feiner, deshalb der hohe Standardwert von 2 400 dpi. Mit dieser Auflösung erzeugen meist auch die Filmbelichter in der Druckerei die Filme mit dem Druckraster. Die Laden- und Speichern-Buttons sind bei solchen Einstellungen eine Selbstverständlichkeit.
12.2.2 Auflösung: dpi, lpi & Co. 

Die zuvor bereits erwähnten Begriffe Rasterweite und Auflösung hängen unmittelbar zusammen. In den gleichen Themenkreis gehören die Abkürzungen dpi (»dots per inch«), lpi (»lines per inch«) und ppi (»pixel per inch«). Hier gibt es immer wieder Verwechslungen.
Alle diese Größen spielen nicht erst bei der Druckausgabe eine Rolle, sondern finden sich bereits im Dialog Bild • Bildgrösse sowie unter Datei • Neu. In beiden Fällen werden wir nach den Maßen und nach der Auflösung gefragt. Die gewünschte Datei-größe kann in vielerlei Maßeinheiten eingestellt werden, sie wird aber prinzipiell immer mit ihren Pixelabmessungen angegeben. Das sind ja schließlich die elementaren Bildelemente (wörtlich: Picture Elements = Pixel).
ppi und dpi | Der Bezug zur häufig gebrauchten Maßeinheit Zoll wird als Auflösung in Pixel pro Zoll (ppi) angegeben, für Druckzwecke meist 300 ppi. Meist wird hier nicht ganz korrekt von dpi gesprochen.
Auflösung ändern | Will man lediglich die Auflösung ändern, deaktiviert man die Checkbox Bild neu berechnen mit und ändert entweder einen der beiden oberen Werte für die Dimen-sionen oder die Auflösung selbst. Alle drei Werte sind bei gegebener Bildgröße (Pixelmasse) natürlich direkt voneinander abhängig (Ketten-Symbol rechts neben den Werten).
Abbildung 12.23 Dialog unter Bild • Bildgrösse für die Änderung der Bildgröße (links) und für die Änderung der Auflösung allein (rechts)
dpi und Punktraster | Mit dpi wird die Auflösungsfähigkeit eines Druckers oder Belichters angegeben, der kleine Pünktchen (dots) druckt, um z. B. das Punktraster eines Druckfilms zu erstellen. Wenn man sich die winzigen Tropfen eines Tintenstrahldruckers unter der Lupe anschaut, kann man verstehen, warum deren Auflösung in dpi so hoch ist. So ein dot aus einem Tintentropfen entspricht eben noch lange keinem Bildpixel. Erst einige dieser Tropfen repräsentieren ein Pixel des Bildes.
Damit das menschliche Auge, das ja nicht mit einer Lupe bewaffnet ist, eine Fläche als homogen empfindet, braucht man etwa 150 Bildelemente pro Zoll (150 ppi). Ab dieser Auflösung kann man keine einzelnen Punkte mehr unterscheiden.
Offsetdruck | Beim Offsetdruck sind diese Bildelemente keine Pixel, sondern eben die Punkte des Druckrasters. Auch für diese gilt: Ab 150 Rasterlinien pro Zoll sieht man eine homogene Fläche. Diese Größe wird in lpi angegeben. 150 lpi sind die am häufigsten verwendete Standardauflösung im Druck. Bei einer Zeitung liegt der Wert oft darunter (90 bis 100 lpi), und deswegen erkennt man dort das typische Druckraster.
Reicht also eine Datei mit 150 ppi für einen Druck mit 150 lpi aus? Theoretisch ja, aber die Umsetzung der rechtwinkligen Pixelstruktur in das schiefwinklige Druckraster ist bei einer 1:1-Umsetzung mit Verlusten und Ungenauigkeiten verbunden, sodass man in der Regel mit Reserven arbeitet.
| lpi | lpcm | Qualitätsfaktor x 1 | x 1,5 | x 2 | Anwendung |
|
90 |
36er-Raster |
90 ppi |
135 ppi |
180 ppi |
Zeitungsdruck |
|
100 |
40er-Raster |
100 ppi |
150 ppi |
200 ppi |
Zeitungsdruck |
|
120 |
48er-Raster |
120 ppi |
180 ppi |
240 ppi |
ungestrichenes Papier |
|
137 |
54er-Raster |
137 ppi |
205 ppi |
274 ppi |
gestrichenes Papier |
|
150 |
60er-Raster |
150 ppi |
225 ppi |
300 ppi |
gestrichenes Papier |
|
185 |
72er-Raster |
185 ppi |
277 ppi |
370 ppi |
Kunstdruck |
Tabelle 12.2 Bezüge zwischen lpi, den deutschen Rasterbezeichnungen und der Bildauflösung (die meistgebräuchlichen 300 dpi sind fett hervor-gehoben)
Diesen Qualitätsfaktor setzt man gewöhnlich mit 2 an. Ein Qualitätsfaktor von 1,5 ist das Minimum. Dabei kommt man dann auf 300 ppi Auflösung. Diese Auflösung verwendet man gewöhnlich für Bilddateien, die später in den Druck gehen sollen. Im deutschen Sprachraum wird bei dieser Rasterweite von 150 lpi übrigens auch vom »60er-Raster« gesprochen.
Ihre Meinung
Wie hat Ihnen das Openbook gefallen? Wir freuen uns immer über Ihre Rückmeldung. Schreiben Sie uns gerne Ihr Feedback als E-Mail an kommunikation@rheinwerk-verlag.de.


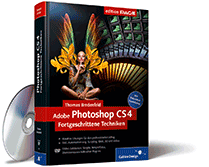


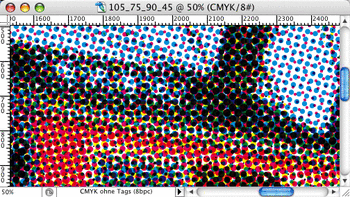
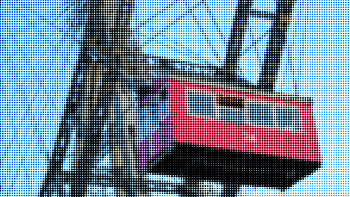
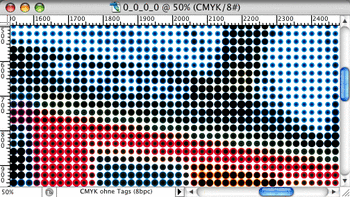

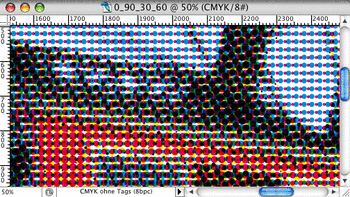
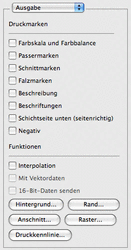
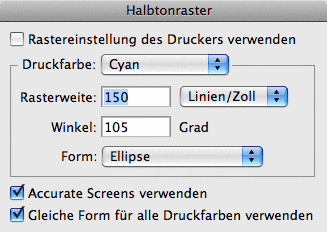
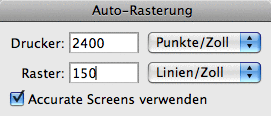

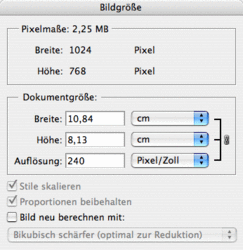
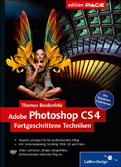
 bestellen
bestellen