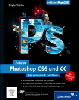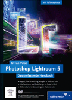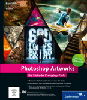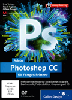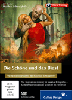9 Effekte für Text und Bild
Die Effekte und Filter von Photoshop sind neben den Montagemöglichkeiten die eigentlichen visuellen Kreativ-Werkzeuge. Sie widmen sich weniger der Perfektionierung von bestehendem (mangelhaftem) Bildmaterial, sondern sollen dieses Material verändern und verfremden oder gar komplett neue Bildinhalte kreie-ren.
Hier beginnt also die »große Freiheit«, in der man sich aber auch verlaufen kann. Die Gefahr der Beliebigkeit angesichts der ungeheuren Möglichkeiten, die gemeinerweise auch in Zwischenstadien auf dem Computerbildschirm zumindest technisch immer »gut« aussehen, ist groß. Genaue Kenntnis der elementaren Begriffe und meist auch eine Beschränkung im Sinne von »Weniger ist oft mehr« sind der Schlüssel, sich hier zurechtzufinden.
Der Umgang mit Ebenen ist einer der wichtigsten Faktoren für die kreative Arbeit mit Photoshop. Die im vorherigen Kapitel besprochenen Montage- und Freistelltechniken mit Masken, Kanälen, Pfaden und Ebenen sind jedoch nur der eine Teil dieses Werkzeugkastens, Ebenenmodi und Ebeneneffekte der andere.
9.1 Ebenen-Füllmethoden/-modi 

Die Funktionen, die Sie im Kopf der Ebenen-Palette finden, werden Ihnen einigermaßen vertraut sein. Dennoch sind sie es wert, hier im Detail behandelt zu werden. Die Füllmethoden wurden in früheren Versionen des Programms auch »Modus« oder »Ebenenmodus« genannt. Diese Bezeichnungen werden auch hier immer wieder parallel verwendet, weil sehr viele Nutzer das alte Wort »Modus« noch gewohnt sind.
Abbildung 9.1 Kopf der Ebenen-Palette: Füll-methoden und Deckkraft (oben), Fixieren und Fläche (unten)
Diese verschiedenen Modi gehören zu den Photoshop-Funk-tionen, die in ihrer Auswirkung nur schwer vorab einzuschätzen sind und deshalb für die meisten einen hohen Experimentieraufwand bedeuten.
Außerdem ist im oberen Bereich der Ebenen-Palette seit der Version CS der Regler Fläche hinzugekommen, der schon viele verwirrt hat.
Seit der Einführung der Ebenen in Photoshop 3 sind die Ebenen-Füllmethoden das wichtigste Mittel zur Bildmontage und -kreation und aus dem Leben des Photoshop-Users nicht mehr wegzudenken. Solange die Ebenen immer im Modus Normal übereinanderliegen, sind sie nicht mehr als eine einfache Collage, die man mit Papier auch machen könnte. Wirklich spannend wird die Arbeit mit Ebenen, wenn man die Art und Weise verändert, wie diese untereinander verrechnet werden.
Abbildung 9.2 Die verschiedenen Füllmethoden (Modi) der Ebenen
Abbildung 9.3 Logo über einer Bildebene
Beim Wort »verrechnen« sind wir dann schnell bei Modi mit mathematischen Bezeichnungen wie Multiplizieren, Differenz und Ausschluss. Das ist nicht besonders anschaulich. Für manche Modi gibt es wenigstens Beschreibungen, wie Nachbelichten oder Abwedeln, die an alte Dunkelkammerzeiten erinnern. Was bei dieser Vielfalt an Bezeichnungen hilft, ist, diese Möglichkeiten so in den funktionellen Gruppen zu betrachten, wie Adobe sie im Pulldown-Menü mit den Trennlinien auch unterteilt.
9.1.1 Gruppe 1: Normal und Sprenkeln 

Beide Füllmethoden (Modi) verrechnen eine Ebene in gleicher Weise mit darunterliegenden Ebenen, nämlich gar nicht.
Normal | Dies ist der Standardmodus. Er ergibt ein gewöhnliches collageartiges Übereinanderlegen der Ebenen.
Abbildung 9.4 Normal (oben) und Sprenkeln (unten)
Sprenkeln | Diese Füllmethode löst die Ebene auf, indem eine Störung (Noise) bestimmt, wo es Transparenz gibt und wo nicht. Diese Störung wird mit Deckkraft dichter oder lockerer gemacht. Die Pixel der Ebene sind entweder voll deckend oder voll transparent, es gibt keine Zwischenwerte. Dieser Modus wird eher selten verwendet. Es gibt hierfür Alternativen, die besser steuerbar sind (z. B. Ebenenmasken).
9.1.2 Gruppe 2: Abdunkeln, Multiplizieren, Farbig nachbelichten, Linear nachbelichten, Dunklere Farbe 

Diese Gruppe ist generell durch ein dunkleres Ergebnis der Verrechnung gekennzeichnet. Die fünf Modi unterscheiden sich nur durch die Art und Weise, wie das geschieht.
Abdunkeln | Bei Abdunkeln wird in jedem der Farbkanäle der dunklere Wert von beiden Ebenen gewählt.
Abbildung 9.5 Abdunkeln (oben) und Multiplizieren (unten)
Multiplizieren | Multiplizieren ist eine häufig verwendete Füllmethode. Die Farbwerte werden miteinander multipliziert, was immer zu dunkleren Farben führt, die aber kräftig bleiben. Das Verhalten ähnelt Lasurfarben oder einem Leuchtfarbenmarker.
Abbildung 9.6 Normal (links) und Multiplizieren (rechts)
Liegt Schwarz über Schwarz, ist das eine Multiplikation mit null, und es kommt immer null heraus. Ist also etwas auf einer der beiden beteiligten Ebenen schwarz, wird es dort immer schwarz bleiben. Ist an einer Stelle Weiß zu finden, entspricht dies einer Multiplikation mit eins, und es verändert sich nichts. Das Weiß verschwindet, und nur die andere Farbe bleibt unverändert übrig.
Diesen Effekt von Multiplizieren kann man sich in einem häufig vorkommenden Fall zunutze machen: Oftmals muss ein Logo auf einen Hintergrund montiert werden. Dieses Logo kommt aber nicht freigestellt z. B. als Photoshop-Datei mit einer Ebene und Transparenz, sondern wird als JPEG-Datei gemailt oder, noch schlimmer, als unbekanntes Etwas, eingebettet in ein Word-Dokument. Zu allem Überfluss haben manche solcher Dateien auch noch einen Schatten, der ein Freistellen weiter erschwert. Hat man ein Logo auf einem weißen Hintergrund, kann man das mit Multiplizieren elegant und einfach freistellen, weil das Weiß verschwindet.
| WMF-Format |
|
Eine Grafik, die in Microsoft-Office-Produkten entstanden ist (z. B. »WordArt« – davon gibt es leider genug!), basiert meist auf dem WMF-Format (Windows Meta File). Kann man ein Word- Dokument mit einer solchen Grafik in ein PDF konvertieren, so bleibt diese in der Regel als Vektorform erhalten und damit skalierbar und randscharf beim Weiterverarbeiten mit Photoshop. Zwischenbearbeitungen kann man bei diesen PDFs auch in Illustrator vornehmen. |
Abbildung 9.7 Ein Logo mit Schatten auf weißem Hintergrund wird mit korrektem Schatten mit der Füllmethode Multiplizieren freigestellt.
Auch der Verlauf des Schattens wird korrekt interpretiert: Statt von Grau auf Weiß geht er nun von Grau in Richtung Transparenz. Dies funktioniert allerdings nur mit schwarzen Logos. Bei anderen Farben muss man zu Ebenenmasken und anderen Mitteln greifen oder das Ganze entsprechend vorbereiten.
Eine andere brauchbare Einsatzmöglichkeit der Füllmethode Multiplizieren ist die Veränderung der Lichtstimmung mit einfachen Mitteln. Die Landschaft in Abbildung 9.8 lässt sich mit einer darüberliegenden Graustufenebene schnell ein wenig dramatischer gestalten.
| TIPP |
|
Wenn man eine Ebene dupliziert und mit Multiplizieren über ihr Original legt, kann man so den Kontrast erhöhen und mit Deckkraft direkt regeln. |
Abbildung 9.8 Original, daneben ein Verlauf als gewünschte Helligkeitsinformation. Rechts sehen Sie eine gezielte Abdunklung des Bildes mit Multiplizieren.
Farbig und Linear nachbelichten | Farbig nachbelichten und Linear nachbelichten sind sich schon vom Namen her sehr ähnlich. Beide entsprechen dem Nachbelichten in der Dunkelkammer, wo ein Mehr an Licht das Foto dunkler macht. Bei Farbig nachbelichten geschieht das über einen erhöhten Kontrast in den einzelnen Farbkanälen, bei Linear nachbelichten über ein Absenken der Helligkeit. Bei Ersterem werden durch den höheren Farbkontrast die Farben satter, bei Letzterem werden die Farbtöne dunkler, wobei die Sättigung gleich bleibt.
Abbildung 9.9 Farbig nachbelichten (oben) und Linear nachbelichten (unten)
Dunklere Farbe | Die Füllmethode Dunklere Farbe ist keine Verrechnungsmethode, sondern eine Ersetzungsmethode und nimmt für jedes Pixel den jeweils dunkleren Wert der beiden an der Verrechnung beteiligten Ebenen.
9.1.3 Gruppe 3: Aufhellen, Negativ multiplizieren, Farbig abwedeln, Linear abwedeln, Hellere Farbe 

Bei dieser Gruppe von Füllmethoden liefert die Verrechnung der Ebenen in der Regel ein Ergebnis, das heller ist als das Ausgangsmaterial.
Aufhellen | Das Gegenstück zu Abdunkeln – der Modus Aufhellen – lässt für jeden Farbkanal immer den helleren der beiden Werte im Ergebnis erscheinen. In der Summe wird das Bild aber meist blasser.
Abbildung 9.10 Aufhellen
Negativ multiplizieren | Dies entspricht exakt dem Gegenteil von Multiplizieren aus der »Abdunklungsgruppe«. Wie dort Weiß verschwindet, verschwindet hier das Schwarz. Trifft Weiß auf Weiß, kommt Weiß dabei heraus. Anschaulich vorstellbar ist dieser Modus mit zwei Diaprojektoren, die ihre Bilder auf eine gemeinsame Leinwand werfen.
Abbildung 9.11 Negativ multiplizieren
Farbig und Linear abwedeln | Bei Farbig abwedeln wird der Kontrast der Farbkanäle verringert, die Sättigung steigt an, und bei Linear abwedeln (neuerdings mit dem Zusatz (»Hinzufügen«) wird die Helligkeit erhöht, die Sättigung bleibt gleich. Schwarz ändert nichts. Alles ist also genau umgekehrt wie bei den beiden »Nachbelichtern«.
Abbildung 9.12 Farbig abwedeln (oben) und Linear abwedeln (unten)
[Abwedeln] Der Begriff »Abwedeln« stammt wie sein Gegenstück »Nachbelichten« aus der Dunkelkammer. Dort wird das Licht, das auf das Fotopapier fällt, abgeschattet, wodurch das Papier an dieser Stelle heller bleibt. Zur Vermeidung von sichtbaren Kanten wird mit dem hierfür meist benutzten Karton hin- und hergewedelt.
Hellere Farbe | Diese Füllmethode nimmt von den beteiligten Ebenen den jeweils helleren von beiden Tonwerten.
9.1.4 Gruppe 4: Ineinanderkopieren, Weiches Licht, -Hartes Licht, Strahlendes Licht, Lineares Licht, Lichtpunkt, Hart mischen 

Diese Gruppe kann man nicht so eindeutig charakterisieren wie die zwei zuvor. Am ehesten laufen die Modi hier auf eine mehr oder weniger starke Kontrasterhöhung im Verrechnungsergebnis hinaus.
Ineinanderkopieren | Diese Füllmethode mischt die Farben so, dass die Lichter und Tiefen im Wesentlichen erhalten bleiben, wobei die Sättigung meist leicht zunimmt. Durch diesen Kontrast-erhalt ist Ineinanderkopieren sehr schön zum Montieren von Collagen geeignet, weil die Detailerkennbarkeit beider Ebenen gewährleistet bleibt. Dieser Modus produziert sehr lebendige Ergebnisse und reiche Texturen. Er wird deshalb sehr oft im Screendesign gebraucht.
Abbildung 9.13 Der Modus Ineinanderkopieren
Abbildung 9.14 Beide Ebenen (untere Ebene links und obere Ebene in der Mitte) behalten Details und Kontrast durch Ineinanderkopieren.
Licht-Füllmethoden | Für die Modi mit dem »Licht« im Namen kann man sich eine Beleuchtung der unteren Ebene vorstellen: Wo die obere Ebene hell ist, scheint mehr Licht auf die untere. Wo Schatten ist, entsprechend weniger. Das Ergebnis wird dort heller ausfallen, wo die obere Ebene heller als 50 %iges Grau ist, und dunkler, wo sie in der Helligkeit darunterliegt. Es findet also eine Kontraststeigerung statt.
Da die vier Licht-Füllmethoden sehr ähnlich sind und zudem durchaus systematische Verwandtschaft zu anderen Modi haben, ist es hilfreich, diese vier in einer Tabelle zusammenzufassen. Weil es für die Behandlung von Hell und Dunkel einen Grenzbereich um die 50 % Grau gibt, ist diese Vierergruppe stark »probierpflichtig«. Hier sind Vorhersagen sehr schwierig. Je nach Bildinhalt und Struktur sind manchmal kaum Unterschiede auszumachen, wie bei unserem Beispiel in manchen Bildbereichen zwischen hartem Licht und strahlendem Licht.
| TIPP |
|
Der Modus Ineinanderkopieren gestattet eine schnelle und regelbare Kontrastverbesserung bei »flauen« Bildern, die komplett mit Shortcuts erledigt werden kann. Mit Ebene • Neu • Ebene durch Kopie ( |
Abbildung 9.15 Weiches Licht (links) und Hartes Licht (rechts)
Abbildung 9.16 Strahlendes Licht (links) und Lineares Licht (rechts)
Tabelle 9.1 Die Licht-Füllmethoden und ihre Verwandschaften
| Ebeneninhalt | Weiches Licht | Hartes Licht | Strahlendes Licht | Lineares Licht |
|
heller als 50 % Grau |
heller und mehr Kontrast |
ähnlich wie Negativ multiplizieren |
ähnlich wie Farbig abwedeln |
ähnlich wie Linear abwedeln |
|
dunkler als 50 % Grau |
dunkler und mehr Kontrast |
ähnlich wie Multiplizieren |
ähnlich wie Farbig nachbelichten |
ähnlich wie Linear nachbelichten |
Lichtpunkt und Hart mischen | Die beiden letzten Modi in dieser Gruppe, Lichtpunkt und Hart mischen, stehen etwas abseits dieser Systematik. Sie sind schon eher Effekte als Füllmethoden. Der Modus Lichtpunkt bringt Ergebnisse, die je nach Bildinhalt im Bereich von Hartem Licht, Strahlendem Licht oder Linearem Licht liegen. Das ist eher schwer abzuschätzen, besonders hier muss man also experimentieren.
Abbildung 9.17 Lichtpunkte (oben) und Hart mischen (unten)
Hart mischen wird seinem Namen gerecht: Es erzeugt recht brutale Tontrennungen und entspricht der Funktion unter Bild • Korrekturen • Tontrennung mit der Einstellung 2 Stufen. Pro Farbkanal wird mit der 50 %-Grauschwelle entschieden, ob der entsprechende Farbwert in diesem Kanal an dieser Stelle auf 0 oder auf 255 steht, also keine Farbe oder Farbe.
Das macht 23, also acht Möglichkeiten, und ergibt ausschließlich die Farben Rot, Grün, Blau, Gelb, Cyan, Magenta, Schwarz und Weiß.
Darauf basierend wird Hart mischen mit einem kleinen Trick zu einer Art einstellbarem »Posterize«-Effekt (Tontrennung): Legt man über ein Bild eine zweite Ebene, gefüllt mit 50 % Grau, und wählt als Modus Hart mischen, entspricht das exakt der normalen Photoshop-Tontrennung. Zieht man nun zwischen beiden Ebenen eine Einstellungsebene mit einer Tonwertkorrektur ein, kann man die Grauschwelle mit dem Regler für Gamma pro Kanal manipulieren. Diese Methode hat im Gegensatz zum Befehl Tontrennung neben der Einstellbarkeit noch den Vorteil, dass sie komplett nicht destruktiv ist!
Abbildung 9.18 Einstellbarer »Posterize«-Effekt mit Hart mischen
9.1.5 Gruppe 5: Differenz, Ausschluss 

Diese beiden Füllmethoden sind im Photoshop-Menü zusammengefasst, weil sie eng verwandt sind, auch wenn die Bezeichnungen nicht gerade ähnlich und in ihrer Wirkungsweise zunächst nur für Techniker anschaulich sind, die mit Mathematik und Logik zu tun haben.
Differenz | Durch das Abziehen einer Ebene von anderen entstehen bei der Differenz negativ-ähnliche Effekte im Bild.
Abbildung 9.19 Differenz (oben) und Ausschluss (unten)
Ausschluss | Visuell ähnlich, nur meist schwächer schaut es beim Ausschluss aus. Technisch entspricht dieser Modus dem logischen EXOR, das Programmierkundige unter den Lesern aus diversen Sprachen kennen werden. Beide Füllmethoden verlangen in der Regel einiges an Experimenten, damit dabei etwas Brauchbares herauskommt.
Die Füllmethode Differenz hat eine sehr nützliche Funktion in einem ganz anderen Zusammenhang: Man kann sie als Präzisionspositionierer »missbrauchen«. Ein kleines Beispiel soll das verdeutlichen: Zwei Aufnahmen einer Landschaft sollen möglichst nahtlos zu einem Bild zusammengefügt werden.
Abbildung 9.20 Diese beiden Bilder sollen möglichst nahtlos aneinandergefügt werden.
Nach dem Einkopieren beider Bilder in eine Datei mit zwei Ebenen wird die grob positionierte obere Ebene auf den Modus Differenz gestellt.
Abbildung 9.21 Montage der beiden Bilder und Umschalten der oberen Ebene auf Differenz
Nun erscheinen im Überlappungsbereich all jene Bildteile sehr dunkel oder sogar schwarz, die ähnliche Farben haben (Himmel). Wo die Position hingegen nicht passt, ist der Bereich heller. Jetzt verschiebt man die obere Ebene so lange, bis der Überlappungsbereich möglichst viele möglichst dunkle Flächen enthält.
Abbildung 9.22 Bilddifferenzen sind hell (links). Ein fast schwarzer Überlappungsbereich zeigt sich bei Passgenauigkeit (rechts).
Danach stellt man den Modus wieder auf Normal und kann im Weiteren darangehen, die Bildkante zu retuschieren.
Abbildung 9.23 Das gut passende Ergebnis, wobei die obere Ebene auf Normal zurückgestellt wurde.
9.1.6 Gruppe 6: Farbton, Farbe, Sättigung, Luminanz 

Bei dieser Viererfamilie werden nur einzelne Komponenten der Farb- und Tonwerte nach dem HSB-Modell in die Verrechnung der Ebenen einbezogen.
Farbton | Bei Farbton wird nur der Farbton der oberen Ebene übernommen. Von der unteren Ebene kommen Luminanz und Sättigung.
Abbildung 9.24 Farbton (oben), Farbe (Mitte) und Sättigung (unten)
Farbe | Der Modus Farbe übernimmt Farbton und Sättigung der oberen und die Luminanz der unteren Ebene. Mit diesen beiden Füllmethoden kann man sehr schön (Graustufen-)Bilder einfärben.
Sättigung | Beim Modus Sättigung werden der Farbton und die Luminanz der unteren Ebene beibehalten. Nur die Sättigung der oberen Ebene wird übernommen. Ein Graustufenbild als obere Ebene würde das gesamte Bild zu einem Graustufenbild machen, eine Ebene mit vollem Rot (oder Grün oder Blau) alle Farben voll sättigen.
Luminanz | Der Modus Luminanz hingegen überträgt lediglich die Helligkeitswerte der oberen Ebene auf die untere Ebene, Farbton und Sättigung bleiben gleich.
Abbildung 9.25 Luminanz
[HSB] Hue,aturation,rightness: englische Bezeichnung für das Farbmodell, das einem Tonwert die drei Parameter Farbton, Sättigung, Helligkeit zugrundelegt.
Einstellungsebenen und Modi | Speziell die Füllmethoden Luminanz, Farbton und Farbe spielen eine wichtige Rolle für den Umgang mit Einstellungsebenen. Der Modus Luminanz verhindert z. B. die oft störende Beeinflussung der Farbigkeit beim Arbeiten mit Tonwertkorrektur und Gradationskurven im RGB-Modus. Umgekehrt kann man z. B. im Modus Farbe unabhängig von den Helligkeits- und Kontrastwerten unbesorgt mit der Farbe experimentieren.
Weil viele Füllmethoden intensives Probieren erfordern, ist es nützlich, das über Tastenkombinationen (Tabelle 9.2) schnell zu erledigen. Besonders sinnvoll ist die Möglichkeit, sich mit ![]() +
+ ![]() und
und ![]() +
+ ![]() (auf dem Ziffernblock) durch alle Modi hindurchzutasten.
(auf dem Ziffernblock) durch alle Modi hindurchzutasten.
| HINWEIS |
|
Die beiden Füllmethoden Dunklere Farbe und Hellere Farbe haben keinen Shortcut, sind aber mit |
| Füllmethode | Shortcut | Füllmethode | Shortcut |
|
Einen Modus vor Tabelle 9.2 Füllmethoden: Shortcuts, wobei |
|
Weiches Licht |
|
|
Einen Modus zurück |
|
Hartes Licht |
|
|
Normal |
|
Strahlendes Licht |
|
|
Sprenkeln |
|
Lineares Licht |
|
|
Abdunkeln |
|
Lichtpunkt |
|
|
Multiplizieren |
|
Hart mischen |
|
|
Farbig nachbelichten |
|
Differenz |
|
|
Linear nachbelichten |
|
Ausschluss |
|
|
Aufhellen |
|
Farbton |
|
|
Negativ multiplizieren |
|
Farbe |
|
|
Farbig abwedeln |
|
Sättigung |
|
|
Linear abwedeln |
|
Luminanz |
|
|
Ineinanderkopieren |
|
Ihre Meinung
Wie hat Ihnen das Openbook gefallen? Wir freuen uns immer über Ihre Rückmeldung. Schreiben Sie uns gerne Ihr Feedback als E-Mail an kommunikation@rheinwerk-verlag.de.


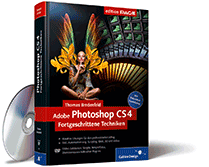
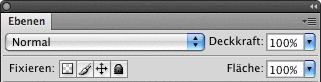
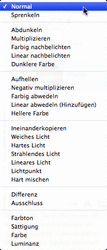
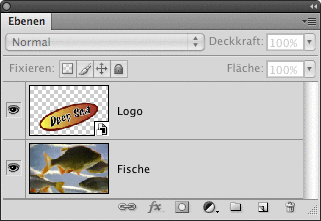

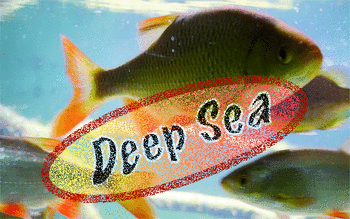



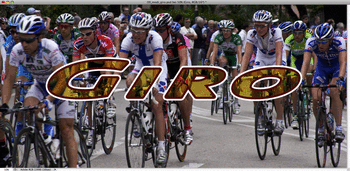



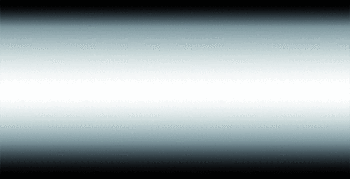
















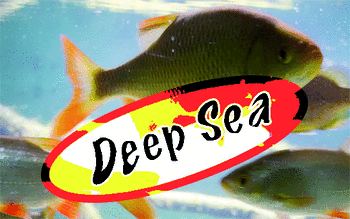



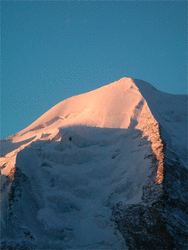
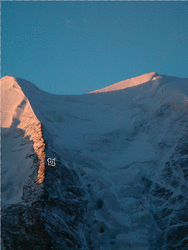
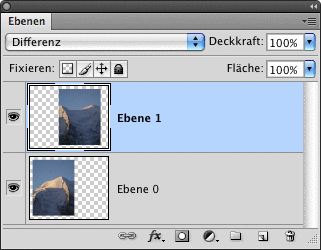
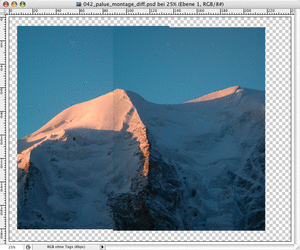
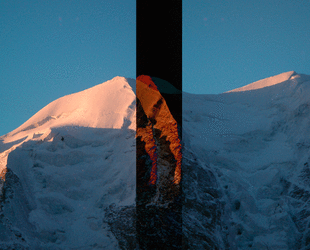
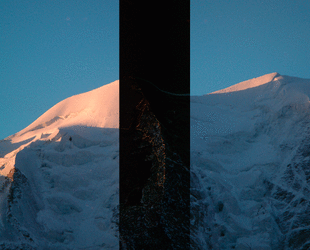
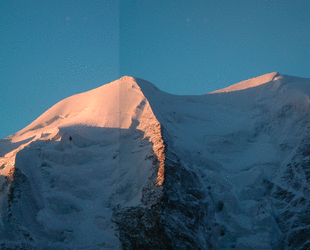




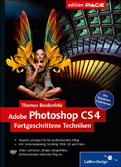
 bestellen
bestellen