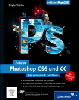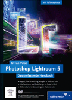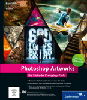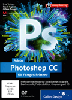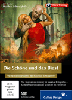5.7 Schmuckfarben 

Arbeitet man in Photoshop für Printjobs, kommt zwangsläufig irgendwann einmal das Thema Schmuckfarbe (auch Sonderfarbe oder Volltonfarbe genannt) auf. Speziell beim Verpackungsdesign, beim Entwurf von Logos und Markenzeichen und beim Produzieren von Drucksachen werden die Firmen- oder Markenfarben oft mit Farbtönen aus Katalogen wie PANTONE definiert, die eine weitgehende Konsistenz des Erscheinungsbildes gestatten. Der Drucker kann genau die fertig gemischte Farbe in seine Maschine einfüllen, die der Kunde auf seinem PANTONE-Fächer ausgesucht hat, auf dem die Farbe materiell im Original aufgetragen ist.
5.7.1 Was ist zu beachten? 

Im Umgang mit mehr als den üblichen vier Druckfarben, der hierzu beherrscht werden muss, gibt es eine Reihe von Dingen zu beachten, denn es kommt hier immer wieder zu Fehlern und Missverständnissen. Das folgende Beispiel soll eine solche Aufgabe komplett abbilden. Vor allem der erste Teil kann aber durchaus auch als Montageübung verstanden werden. Der gezeigte Workflow geht ein wenig über das Problem hinaus, weil auch Bereiche vor und nach der eigentlichen Handhabung von Schmuckfarben in Photoshop zur Sprache kommen. Wie so oft bei Photoshop kann man bestimmte Themen nur schwer von anderen trennen, denn es ist wichtig, bereits beim Aufbau von Arbeitsabläufen darauf zu achten, dass später bei der eigenen Arbeit oder bei denjenigen, denen Sie Ihre Daten liefern, keine Probleme auftauchen. So ist der Umgang mit Schmuckfarben ein gutes Beispiel.
Schritt für Schritt: Montage mit Schmuckfarben
Für das Etikett einer Olivenölflasche soll eine Montage aus Fotomaterial und aus grafischen Elementen entstehen, bei der Teile in zwei Sonderfarben gedruckt werden sollen, die durch das Corporate Design der Firma festgelegt sind. Das Etikett ist für den Druck auf einer Sechsfarben-Offsetdruckmaschine gedacht. Weil der Workshop etwas länger ist und eine ganze Reihe von Schritten enthält, soll zuerst das gewünschte Endergebnis vorgestellt werden.
| Daten auf der DVD |
|
Sie finden die Dateien zu diesem Workshop auf der Buch-DVD im Ordner Beispieldateien/05_Farbe/Schmuckfarben. |
Abbildung 5.63 Etikett mit zwei Schmuckfarben: Olivgrün und Violett
| 1. | Material |
Als Bestandteile des Etiketts stehen uns eine Landschaftsfotografie als JPEG und ein Olivenzweig als Illustrator-Datei zur Verfügung.
Abbildung 5.64 JPEG und Illustrator-Datei als Basis
| 2. | Illustrator-Datei vorbereiten |
Die Illustrator-Datei mit dem Olivenzweig ist in den beiden Volltonfarben 268 C und 576 C aus dem Katalog PANTONE solid coated angelegt worden.
| HINWEIS |
|
Auch wenn wir hier von Anfang an über die Farbwähler bzw. Farbfelder von Illustrator und Photoshop PANTONE-Farbtöne verwenden, handelt es sich hier noch nicht um Schmuck-, Vollton- oder Sonderfarben, sondern immer nur um Näherungen in RGB oder CMYK. Die Volltonfarben selbst kommen erst ins Spiel, wenn Volltonfarbkanäle dafür sorgen, dass diese Farben wirklich als Druckfarben eingesetzt werden. Bis dahin haben die verwendeten PANTONE-Farben ausschließlich gestalterische Funktion! |
Abbildung 5.65 Farben der Illustrator-Datei
Damit die Bildelemente beider Farben später in Photoshop getrennt behandelt werden können, muss die Illustrator-Datei in zwei Versionen aufgeteilt werden. Damit die beiden Versionen exakt standrichtig und passgenau in Photoshop platziert werden können, bekommen sie noch einen Rahmen ohne Füllung und Kontur (»dummy frame«, in Abbildung 5.66 ist das der dünne blaue Rahmen). Beide Versionen werden als separate Illustrator-Dateien abgespeichert.
Abbildung 5.66 Trennung der Bildelemente nach Farben in Illustrator
| 3. | Dateiformat einrichten |
Das Etikett wird bereits für den Druck eingerichtet, also als CMYK-Datei in Druckauflösung. Einige Hilfslinien sorgen später für leichteres Arbeiten.
Abbildung 5.67 Datei einrichten
| 4. | Bild platzieren |
Um die Datei möglichst lange für Änderungen am Ursprungsmaterial offenzuhalten, wird hier mit Smart-Objekten gearbeitet. Das Foto wird also mit Datei • Platzieren in die neue Photoshop-Datei geladen. Den Wert der Skalierung (66 %) tragen wir manuell in den Optionen des Transformationsrahmens ein. Die Bilddatei sollte direkt nach dem Platzieren zentriert sein. Ansonsten muss mit Hilfe der Hilfslinien korrigiert werden.
Abbildung 5.68 Hilfsliniengerüst
Abbildung 5.69 Foto platzieren
| 5. | Illustrator-Dateien platzieren |
Nun wird die Illustrator-Datei mit den violetten Olivenfrüchten platziert. Bei den Optionen, die man für die Platzierung von PDF-Dateien hat, zu denen diese Datei in diesem Fall zählt, ist es wichtig, die Option Beschneiden auf: Objektrahmen zu wählen. Am Vorschaubild links kann man auch gleich sehen, warum: Nur dann wird der transparente Dummy-Rahmen mit importiert. Er garantiert die Standrichtigkeit der beiden verschiedenfarbigen Bildelemente, denn Präzision ist hier sehr wichtig, wenn wir am Ende auf der Druckmaschine ein einwandfreies Druckbild haben wollen.
Abbildung 5.70 Import-Optionen beim Platzieren der Illustrator-Datei
Die Skalierung nach dem Platzieren muss hier auf jeden Fall manuell eingegeben werden, damit sie später exakt mit der zweiten platzierten Datei zusammenpasst. Die Skalierung beträgt in unserem Fall 45 %. Man bewegt nun den Transformationsrahmen in die linke obere Hilfslinienecke und bestätigt die Transformation.
Die zweite Illustrator-Datei mit dem Grün der Zweige und Blätter wird mit den genau gleichen Optionen platziert und sollte nach der gleichen Ausrichtung an den Hilfslinien exakt mit den Früchten zusammenpassen.
Abbildung 5.71 Zwei Illustrator-Dateien platzieren und skalieren
| 6. | Zweige spiegeln |
Nun werden die beiden Smart-Objekt-Ebenen in der Ebenen-Palette (mit gedrückter ![]() -Taste) ausgewählt, im Menü der Ebenen-Palette mit Gruppe aus Ebenen in einem Ordner zusammengefasst und mit Ebene • Ebene duplizieren kopiert. Wir haben jetzt vier Smart-Objekte in diesem Ordner.
-Taste) ausgewählt, im Menü der Ebenen-Palette mit Gruppe aus Ebenen in einem Ordner zusammengefasst und mit Ebene • Ebene duplizieren kopiert. Wir haben jetzt vier Smart-Objekte in diesem Ordner.
Es sollten nun die beiden Kopien in der Ebenen-Palette ausgewählt sein. Man spiegelt anschließend die beiden Ebenen, indem man entweder den Shortcut ![]() +
+ ![]() oder den Befehl Bearbeiten • Frei transformieren benutzt. In der Optionsleiste deaktiviert man das Ketten-Symbol für das proportionale Skalieren und gibt für die horizontale Skalierung –100 % ein; die vertikale bleibt unverändert. Danach schiebt man diese (nun gespiegelte) Kopie in die rechte obere Hilfslinienecke und bestätigt die Transformation für die beiden kopierten Ebenen. Die Reihenfolge der Ebenen sollte (falls nötig) nun für das spätere Druckbild noch so geändert werden, dass die dunkleren Früchte jeweils über den grünen Elementen liegen.
oder den Befehl Bearbeiten • Frei transformieren benutzt. In der Optionsleiste deaktiviert man das Ketten-Symbol für das proportionale Skalieren und gibt für die horizontale Skalierung –100 % ein; die vertikale bleibt unverändert. Danach schiebt man diese (nun gespiegelte) Kopie in die rechte obere Hilfslinienecke und bestätigt die Transformation für die beiden kopierten Ebenen. Die Reihenfolge der Ebenen sollte (falls nötig) nun für das spätere Druckbild noch so geändert werden, dass die dunkleren Früchte jeweils über den grünen Elementen liegen.
Abbildung 5.72 Zustand in der Ebenen-Palette nach dem Spiegeln
Abbildung 5.73 Spiegeln mit Frei transformieren
| 7. | Schriftelemente einfügen |
Für die Beschriftung wählen wir die Möglichkeit von Photoshop, Text auf Pfaden zu positionieren (Details dazu finden Sie in Abschnitt 9.7). Der Pfad wird am Hilfsliniengerüst festgemacht. Für die Schriftfarbe wird aus den in Photoshop integrierten Farbkatalogen ausgewählt, die uns die gleichen Farben bieten, die wir für die Elemente aus Illustrator verwendet haben.
Abbildung 5.74 Text und Text auf Pfad für die Beschriftung
Abbildung 5.75 Textebenen
| 8. | Hintergrundverlauf |
Für den Hintergrund wird nun ein sanfter radialer Verlauf benötigt. Dieser wird mit Ebene • Neue Füllebene • Verlauf angelegt. Die gewählten Optionen sehen Sie in Abbildung 5.76.
Abbildung 5.76 Verlaufsoptionen für den Hintergrund
Die grüne Farbe am rechten Ende des Verlaufs ist ebenfalls aus dem PANTONE-Farbkatalog ausgewählt worden. Die Ebene erhält nun noch eine rechteckige Maske mit runden Ecken. Diese legt man als Vektormaske an (siehe Abschnitt 8.6).
Abbildung 5.77 Radialer Verlauf als Füllebene mit Vektor-Ebenenmaske
| 9. | Bild weich maskieren |
Nun wird die Landschaftsfotografie in der Mitte abmaskiert, damit die grafischen Elemente kontraststark und gut erkennbar auf der Fläche stehen. Dazu wird auf einer weißen Ebenenmaske (Befehl: Ebene • Ebenenmaske • Alles einblenden) mit einem großen schwarzen Pinsel sehr weich vom Rand her abgedeckt.
Abbildung 5.78 Das Bild wird weich innerhalb der Grafikelemente abmaskiert.
| 10. | Rahmen |
Der Rahmen des Etiketts besteht aus einem abgerundeten Rechteck. Es entsteht aus einer weißen Füllebene mit dem Inhalt Volltonfarbe (Abbildung 5.80). Die Ebenenmaske, die automatisch mit entsteht, wird auf den Papierkorb der Ebenen-Palette gezogen und damit gelöscht. Sie wird ersetzt durch eine Vektormaske, die wir in der Ebenen-Palette einfach mit gedrückter ![]() -Taste von der Ebene mit dem Verlaufshintergrund als Kopie hierher ziehen.
-Taste von der Ebene mit dem Verlaufshintergrund als Kopie hierher ziehen.
Mit einem Doppelklick auf die Ebene wird der Dialog Ebenenstil aufgerufen, in dem zuerst die Fülloptionen eingestellt werden. Unter Erweiterte Füllmethode wird die Deckkraft des Ebeneninhalts auf 0 % gesetzt, damit das Weiß der Fläche verschwindet. Die Ebene selbst mit ihrer Deckkraft (Allgemeine Füllmethode) bleibt dabei sichtbar.
Abbildung 5.79 Ebenenstil für den Rahmen: die Einstellungen für Füllmethode und Kontur
Dann wird unter Kontur eine breitere Outline mit 50 % Deckkraft im bereits verwendeten PANTONE-Violett erstellt. Eine Kopie (Ebene duplizieren) wird mit Frei transformieren etwas verkleinert, und die Breite der Outline wird entsprechend verringert. Beide werden in der Ebenen-Palette in einem Ordner zusammengefasst. Dieser Ordner erhält nun noch eine Ebenenmaske, die den unteren Schriftzug und die gekreuzten Zweigenden aus dem Rahmen ausspart.
Abbildung 5.80 Erstellen des Rahmens mit vektormaskierter Volltonebene
| 11. | Grünen Volltonfarbkanal anlegen |
Bevor jetzt der erste Volltonfarbkanal angelegt wird, muss kurz bedacht werden, was darin zu finden sein soll. Wir befinden uns mit dieser Datei im CMYK-Modus. Schwarz bedeutet bei einem Kanal also den vollen Farbauftrag, den wir nun überall dort benötigen, wo wir den vollen Grünton haben. Da es sich um eine Montage handelt, werden wir uns diese Bildteile zusammensuchen müssen.
PANTONE process Nicht immer ist es nötig oder bezahlbar, neben den vier Prozessfarben eine fünfte oder sechste Schmuckfarbe zu drucken, aber es ist trotzdem gewünscht, dass sich das Ergebnis z. B. an einer PANTONE-Farbe orientiert. Dafür gibt es die PANTONE process-Reihe, die alle ihre Farbwerte in CMYK übersetzt vorliegen hat. Man wählt also auf dem Fächer und/oder im Photoshop-Farbkatalog letztlich eine CMYK-Farbe aus. Die Farbtreue einer echten Schmuckfarbe ist natürlich nicht gegeben. Auch gibt es unter den Volltönen Farben, die in CMYK gar nicht darstellbar sind. Für das HKS-System gilt das Gleiche.
Beginnen wir mit dem Verlaufshintergrund: Zuerst blenden wir in der Ebenen-Palette alles außer dieser Ebene und dem festen weißen Hintergrund aus. Nun wählen wir alles aus und kopieren mit ![]() +
+ ![]() +
+ ![]() alles Sichtbare, und zwar auf eine Ebene reduziert.
alles Sichtbare, und zwar auf eine Ebene reduziert.
Dann wählen wir im Menü der Kanäle-Palette Neuer Volltonfarbkanal. Im folgenden Dialog klicken wir auf das Farbfeld und wählen im Farbwähler unter Farbbibliotheken die grüne Volltonfarbe PANTONE 576 C aus.
Der so entstandene neue Farbkanal in der Kanäle-Palette ist zunächst leer. Nachdem man ihn ausgewählt hat, wird der kopierte Verlaufshintergrund eingefügt. Da es sich um einen Graustufenkanal handelt, wird nur die Helligkeit des blassgrünen Verlaufs eingefügt.
Abbildung 5.81 Neuer Volltonfarbkanal (oben) und Farbbibliotheken im Farbwähler (rechts)
Gleich anschließend werden mit gedrückter ![]() +
+ ![]() -Taste die weiteren grünen Elemente in der Ebenen-Palette als Auswahl geladen: Zunächst die beiden Zweige, dann der untere Schriftzug und schließlich der gebogene Schriftzug.
-Taste die weiteren grünen Elemente in der Ebenen-Palette als Auswahl geladen: Zunächst die beiden Zweige, dann der untere Schriftzug und schließlich der gebogene Schriftzug.
| ACHTUNG! |
|
Ein Schmuckfarbenkanal, der einen Namen aus einem Farbkatalog trägt, darf nie umbenannt werden, auch dann nicht, wenn es die Möglichkeit dazu gibt. Wenn ein solches Bild in ein Layoutprogramm importiert wird, das ja letztlich die endgültige Druckdatei produziert, kann es passieren, dass das Programm die Schmuckfarbe nicht erkennt und entweder gar nicht oder falsch druckt. Außerdem muss ja die Druckerei anhand der Druckdatei den Einsatz der Sonderfarben überprüfen und sicherstellen, dass diese richtig gedruckt werden. |
Hier sind aber nur die beiden dekorativen Elemente links und rechts grün. Der violette Teil mit der Schrift wird mit dem Lasso und gedrückter ![]() -Taste von dieser Auswahl wieder abgezogen. Das Ergebnis dieser Auswahl zeigt Abbildung 5.82 im Maskierungsmodus
-Taste von dieser Auswahl wieder abgezogen. Das Ergebnis dieser Auswahl zeigt Abbildung 5.82 im Maskierungsmodus ![]() .
.
Abbildung 5.82 Auswahl der grünen Bildelemente
Bei bestehender Auswahl wird jetzt auf die Kanäle-Palette gewechselt, und im neuen grünen Schmuckfarbenkanal wird diese Auswahl mit Bearbeiten • Fläche füllen mit Schwarz gefüllt. Zur Kontrolle werden in der Ebenen-Palette alle Ebenen bis auf den fixen Weißhintergrund abgeschaltet: Die schwarzen Partien im Schmuckfarbenkanal erscheinen im Bild nun in der grünen PANTONE-Farbe.
Abbildung 5.83 Der grüne Schmuckfarbenkanal
| 12. | Violetten Volltonfarbkanal erzeugen |
Neben den violetten Schriftelementen haben wir mit dem Rahmen und seinem 50 %igen Farbton auch Abtönungen der geplanten Schmuckfarbe, die wir entsprechend berücksichtigen müssen. Die Vorgehensweise ist dieselbe wie beim grünen Schmuckfarbenkanal.
| HINWEIS |
|
Volltonfarbkanäle erscheinen nicht als Bildinhalt in der Ebenen-Palette! Die nebenstehende Ansicht sieht man, wenn man alles in der Ebenen-Palette unsichtbar gemacht hat! Das kann durchaus zu Verwirrung führen, weil sich ja Schmuckfarbenkanäle auch mit den Ebenen des Bildes »mischen«. |
Der grüne Kanal wird zunächst der Übersicht halber abgeschaltet. Nun wird die Ebenengruppe mit dem Rahmen sichtbar gemacht. Dann wird mit ![]() +
+ ![]() alles ausgewählt und erneut mit
alles ausgewählt und erneut mit ![]() +
+ ![]() +
+ ![]() alles Sichtbare zusammenkopiert.
alles Sichtbare zusammenkopiert.
Der zweite Volltonfarbkanal wird mit der violetten PANTONE-Farbe 268 C erstellt. In ihn wird in der Kanäle-Palette der kopierte Rahmen eingefügt, der dort nun hellgrau und in der Bildansicht blassviolett zu sehen ist (Abbildung 5.84).
Abbildung 5.84 Rahmen im violetten Volltonfarbkanal
In der Ebenen-Palette werden anschließend (wieder mit gedrückter ![]() +
+ ![]() -Taste) die beiden Ebenen mit den Olivenfrüchten sowie der gebogene Schriftzug als Auswahl geladen. Von Letzterem werden mit dem Lasso und gedrückter
-Taste) die beiden Ebenen mit den Olivenfrüchten sowie der gebogene Schriftzug als Auswahl geladen. Von Letzterem werden mit dem Lasso und gedrückter ![]() -Taste die beiden grünen Ornamente wieder aus der Auswahl entfernt. Diese Auswahl wird nach dem Wechsel in die Kanäle-Palette im violetten Schmuckfarbenkanal mit Schwarz gefüllt. Abbildung 5.85 zeigt die Schmuckfarbe allein auf dem weißen Hintergrund.
-Taste die beiden grünen Ornamente wieder aus der Auswahl entfernt. Diese Auswahl wird nach dem Wechsel in die Kanäle-Palette im violetten Schmuckfarbenkanal mit Schwarz gefüllt. Abbildung 5.85 zeigt die Schmuckfarbe allein auf dem weißen Hintergrund.
Abbildung 5.85 Kompletter violetter Schmuckfarbenkanal
| 13. | Kontrolle mit Fotografie |
Ab jetzt kann man alle Elemente außer dem Foto und dem weißen Hintergrund unsichtbar belassen und quasi vergessen. Sie haben nur der Gestaltung der Montage gedient. Auch ihre Farbgebung war ausschließlich für die Erstellung und deren visuelle Kontrolle notwendig. Selbst die Farbe der platzierten Illustrator-Dateien ist technisch für das Endergebnis eigentlich egal. Alle grünen und violetten Farbtöne für die grafischen Elemente im Bild werden nun von den beiden Schmuckfarbenkanälen übernommen.
Abbildung 5.86 Zwischenstand mit weißem Hintergrund, der Fotoebene sowie den beiden Schmuck-farben-kanälen
| 14. | Farbauftrag begrenzen |
Der Gesamtfarbauftrag (siehe Abschnitt 12.1) ist für eine bestimmte Papiersorte oder ein bestimmtes Druckverfahren begrenzt. Statt der theoretisch möglichen 4 x 100 % bei CMYK dürfen in der Regel zwischen 280 und 350 % wirklich auf das Papier kommen. Da wir in unserem Fall mit den beiden Schmuckfarben noch zwei Druckplatten mehr haben, wird das Problem des maximalen Farbauftrags noch heikler.
Das ist ein wichtiger Grund, dafür zu sorgen, dass unter den Schmuckfarben alle vier CMYK-Kanäle ausgeblendet werden und dort nur das weiße Papier stehen bleibt. Das bedeutete in unserem Fall, dass selbst wenn beide Schmuckfarben vollflächig übereinandergedruckt würden, sie es nie über 200 % Gesamtauftrag brächten.
Wir müssen also das Foto unseres Beispiels überall dort ausmaskieren, wo die Volltonfarbkanäle belegt sind. Eine solche Maske erstellt man natürlich aus den Volltonfarbkanälen selbst. Da wir zwei davon haben, können wir nicht, wie bei einer einzigen Volltonfarbe, diesen Kanal mehr oder weniger direkt benutzen, sondern müssen uns diese Maske zusammenbauen. Dafür bietet sich der Befehl Bild • Kanalberechnungen an.
Die beiden Volltonfarbkanäle PANTONE 576 C und PANTONE 268 C werden im Modus Abdunkeln zusammengerechnet. Das Ergebnis wird in einem neuen, normalen Alpha-Kanal abgelegt. Mit ![]() +Klick auf sein Miniaturbild in der Kanäle-Palette wird er als Auswahl geladen.
+Klick auf sein Miniaturbild in der Kanäle-Palette wird er als Auswahl geladen.
Abbildung 5.87 Zusammenrechnen der beiden Volltonfarbkanäle für die Bildmaske
Das Foto hat bereits für seinen weichen Rand eine Ebenenmaske, und diese soll auch für eventuell notwendige Korrekturen so erhalten bleiben. Hier kann man den Trick wählen, diese einzelne Ebene in eine Gruppe zu packen (Menü der Ebenen-Palette: Neue Gruppe aus Ebenen) und dieser Gruppe die noch bestehende Auswahl der neuen Maske als quasi weitere Ebenenmaske zuzuweisen. Die Anordnung dieser Konstruktion zeigt Abbildung 5.88.
Da die Spitzlichter auf den Olivenfrüchten von der Illustrator-Datei Aussparungen in der Vektorgrafik waren, fallen sie bei dieser Gelegenheit als Löcher auf, durch die das Foto hindurchschaut. Das muss noch kurz mit einer schnellen Retusche in der Ebenenmaske repariert werden.
Abbildung 5.88 Bildmaske
Abbildung 5.89 Wirkung der Maske auf das Bild und Retusche der Spitzlichter
| 15. | Blitzer vermeiden |
Man hat einen weiteren Vorteil, wenn man die Volltonfarbkanäle auf den CYMK-Kanälen ausmaskiert: Da praktisch keine Druckfarbe komplett deckend ist, sondern alle mehr oder weniger durchscheinend (lasierend) sind, erhöht sich die Leuchtkraft der Schmuckfarbe, wenn diese direkt auf dem weißen Papier steht. Dieser Umstand ist auch dann sehr wichtig, wenn eine helle Schmuckfarbe vor einem dunklen Hintergrund stehen soll.
Selbst wenn diese Schmuckfarbe stark deckend wäre, würde auf jeden Fall die dunkle CMYK-Farbe darunter den Farbton verfälschen. Auch in diesem Fall bewahrt eine Aussparung der CMYK-Farben vor Fehlern.
| HINWEIS |
|
Da es in den Farbkatalogen zum einen Farben gibt, die lasierend sind, also darunterliegende Farbschichten durchscheinen lassen, und zum anderen deckende Farben, die alles unterhalb abdecken, muss man Photoshop sagen, wie sich die Schmuckfarbe im konkreten Fall verhalten soll. Das geschieht in der Volltonfarbkanal-Option Stärke. Wenn hier 0 % angegeben ist, ist die Farbe sehr stark durchscheinend, wird also auf einem dunklen Hintergrund kaum auffallen. |
Eine große Gefahr besteht allerdings bei dieser Aussparung. Wenn die Druckplatten nicht absolut exakt auf der gleichen Position übereinanderdrucken, also nicht »registerhaltig« sind, kommt diese Aussparung als feiner Saum des weißen Papiers zum Vorschein. Diese sogenannten Blitzer müssen unbedingt vermieden werden. Dazu dient die Funktion der Überfüllung (engl. »Trapping«). Hierbei wird der Farbauftrag der Schmuckfarben ganz leicht ausgedehnt.
Bei Satzprogrammen geschieht das oft automatisch. In unserem Fall, also bei Photoshop, muss man das manuell vornehmen. Man kann das auf verschiedene Weisen erreichen. Entweder man arbeitet mit dem Erweitern von Auswahlen, um das Schwarz eines Volltonfarbkanals um wenige Pixel auszudehnen, oder man verwendet den Filter dunkle Bereiche vergrössern.
Aber Photoshop hat diese Funktion bereits eingebaut. Unter Bild • Überfüllen wird genau das Passende angeboten. Ruft man diesen Befehl auf, kommt erst einmal eine Warnung, die klarmacht, dass man vorher unbedingt die endgültige Version seiner Arbeitsdatei, die die ganzen Montageschritte enthält, abspeichern sollte. Geht man nicht auf Abbrechen, um das nachzuholen, sondern mit OK weiter, wird nun alles Sichtbare auf die Hintergrundebene reduziert (Druckdateien erlauben ja keine Ebenen!), und es wird zudem die Möglichkeit geboten, das Ausmaß der Überfüllung festzulegen. Der hier zu wählende Wert ist von der Druckmaschine abhängig. Ihre Druckerei sagt Ihnen, was hier eingetragen werden muss.
Abbildung 5.90 Warnung vor dem Überfüllen
Abbildung 5.91 Breite für das Überfüllen einstellen
Abbildung 5.92 Vor (links) und nach (rechts) der 1 Pixel weiten Überfüllung
| 16. | Kontrolle der Datei |
Die fertige Datei sollte vor der Ausgabe noch kontrolliert werden, vor allem auf den Inhalt sowohl der CMYK- als auch der Schmuckfarbenkanäle, und dieses sowohl in der Kanäle-Palette als auch in der Ebenen-Palette.
Abbildung 5.93 Struktur der fertigen Datei in der Kanäle- und in der Ebenen-Palette
| 17. | Ausgabeformat für Schmuckfarben |
Nun wäre das Bild fertig zum Import in ein Layoutprogramm wie QuarkXPress oder Adobe InDesign. Das richtige Dateiformat ist bei Schmuckfarben nicht ganz trivial. Am besten fährt man mit TIFF, das in seiner Dateistruktur Zusatz-Features wie Schmuckfarben erlaubt. Man muss es dem TIFF aber mitteilen, und zwar über die Checkbox Volltonfarben im Speichern-Dialog von Photoshop.
Als weiteres Dateiformat kommt noch Photoshop DCS (Desktop Color Separations) infrage. Es basiert auf PostScript und ist dem EPS sehr ähnlich (und hat auch die Dateiendung ».eps«). Wichtig ist hier, dass DCS 2.0 verwendet wird, denn die Version 1.0 unterstützt keine Schmuckfarben. Auch normale Photoshop-EPS-Dateien unterstützen diese nicht.
Abbildung 5.94 Ausgabe als TIFF mit der Option Volltonfarben
Eine Alternative für Benutzer von Adobe InDesign ist die Verwendung von Photoshop PDFs. Auch der Standard PDF/X-3 unterstützt hierbei Schmuckfarben.
| 18. | Tests und weitere Behandlung |
Abschließend soll noch kurz die Verwendung solcher Dateien mit Schmuckfarben in der Weiterverarbeitung sowie deren Test in Layoutumgebungen besprochen werden. Schließlich soll die viele Arbeit, die man in Photoshop für solche Dinge investiert, später nicht durch Fehler wieder zunichtegemacht werden.
Abbildung 5.95 Farbbestand in InDesign nach dem Import unserer Datei
Importiert man ein CMYK-Bild mit Schmuckfarben in ein Layoutprogramm, sollten die verwendeten Volltonfarben automatisch zu den Farbbeständen des Layoutdokuments hinzugefügt werden.
Diese Farben können nun für die weitere Bearbeitung herangezogen werden, hier z. B. für Textergänzungen. So kann man sicher sein, dass auch für diese Elemente im Druck volle Farbkonsistenz herrscht.
Abbildung 5.96 Verwendung der Schmuckfarben für Text im Layoutprogramm
Im Layoutprogramm kann auch überprüft werden, was auf den einzelnen Druckplatten wirklich ankommen wird. In Adobe InDesign finden Sie diese Informationen unter Fenster • Ausgabe • Separationsvorschau oder (nach Ausgabe der Satzdatei als PDF) in Acrobat unter Erweitert • Druckproduktion • Ausgabevorschau. Auch der Gesamtfarbauftrag kann hier überprüft werden.
Abbildung 5.97 Separationskontrolle in InDesign CS4
Abbildung 5.98 Ausgabekontrolle und Vorschau der Druckplatten in Acrobat 9
Am Ende dieses Prozesses stehen nach dem Export eines PDFs aus dem Satzprogramm und einer Schlussüberprüfung in Acrobat (»Preflight«) druckfähige Daten zur Verfügung.
Abbildung 5.99 Druckfertige PDF/X-3-Datei in Acrobat 9
5.7.2 Reden Sie mit Ihrem Setzer und Ihrer Druckerei! 

Die beiden vorangegangenen Workshops zu Duplex-Bildern und Schmuckfarben zeigen die Arbeit an diesen Bildtypen, die Sie innerhalb von Photoshop machen. Gerade diese beiden vom weit-gehend üblichen Druck-Workflow mit CMYK-Farben abweichenden Ver-fahren haben es in sich, was Belichtung und Druck angeht. Es gibt allein bei den Druckmaschinen in dieser Hinsicht große Unterschiede.
Auch die beiden gängigen Satzprogramme QuarkXPress und Adobe InDesign verhalten sich bei diesem Thema ziemlich unterschiedlich. Darüber hinaus könnten z. B. beim letzten Workshop durchaus einige Arbeitsschritte sowohl bereits vorher in Illustrator erledigt werden als auch später im Satzprogramm. Es gibt, wie so oft in diesem Bereich, mehrere Wege, die zum Ziel führen. Deswegen ist es immer sehr zu empfehlen, mit allen zu reden, die Ihre Bilddateien weiterverarbeiten. Es gibt hier keinen Standardweg, auf dem gute Ergebnisse garantiert sind!
Ihre Meinung
Wie hat Ihnen das Openbook gefallen? Wir freuen uns immer über Ihre Rückmeldung. Schreiben Sie uns gerne Ihr Feedback als E-Mail an kommunikation@rheinwerk-verlag.de.


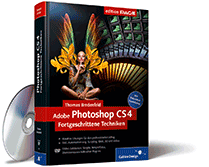


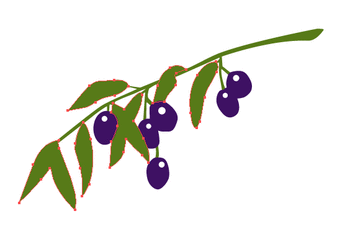
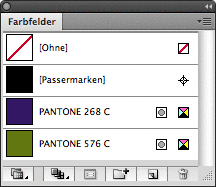
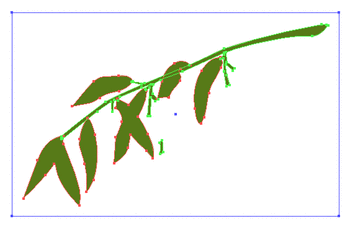
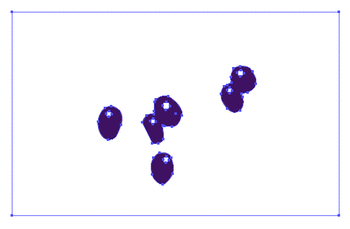
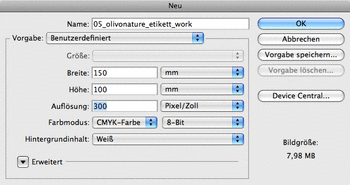

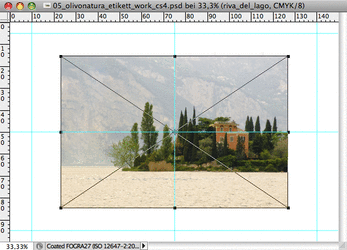
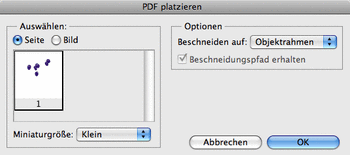
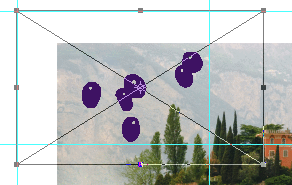

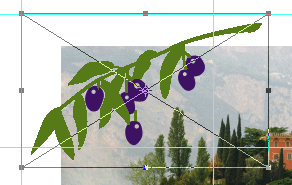
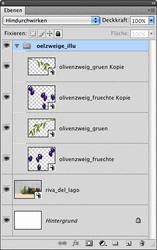
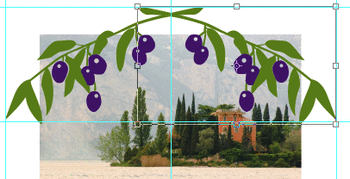


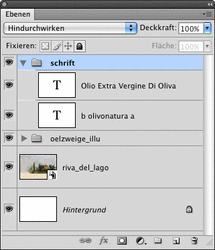
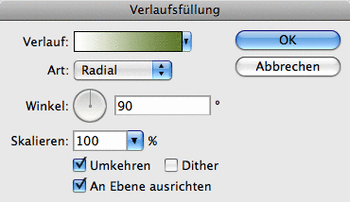
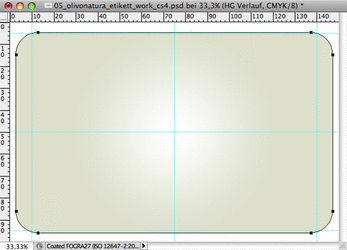
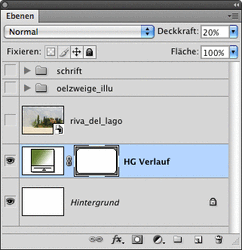

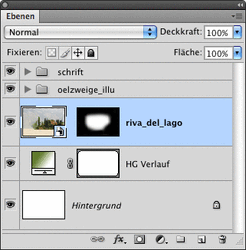
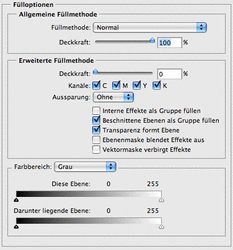
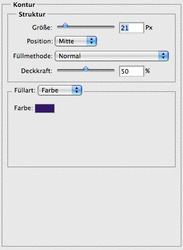
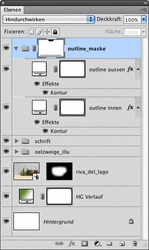


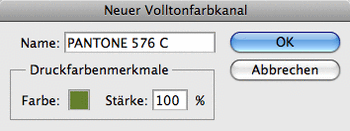


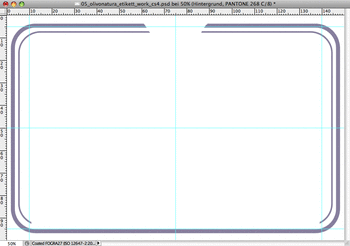
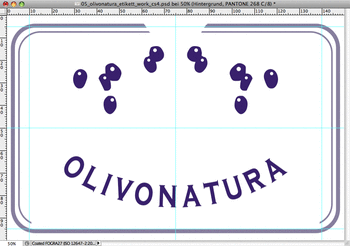

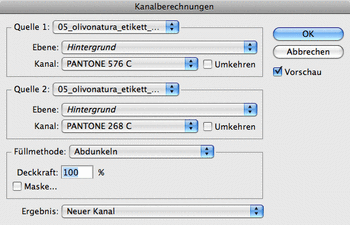

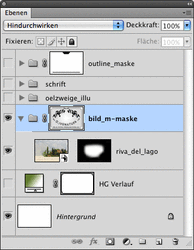


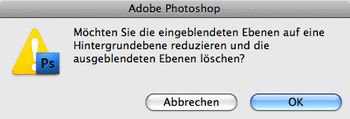

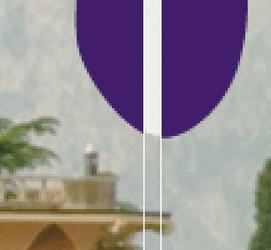
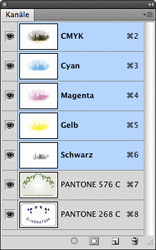
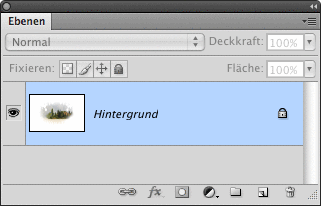
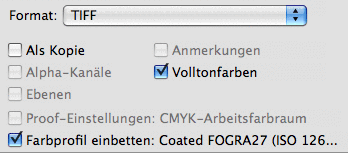
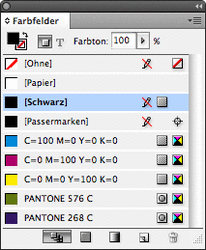

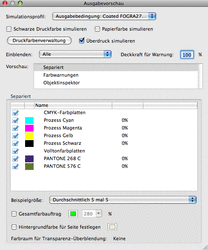
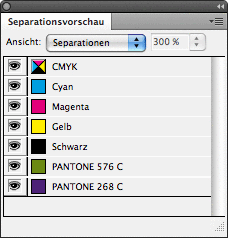

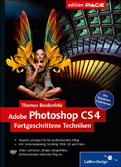
 bestellen
bestellen