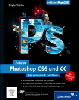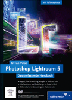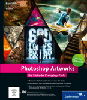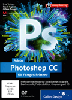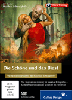3.3 Schärfen und Rauschbekämpfung mit Lab: Beide auf einen Streich 

Die Überlegung, dass bei vielen Bildern aus Digitalkameras das Rauschen auf der einen Seite eher in der Farbinformation zu finden ist und auf der anderen Seite eine gute Schärfung in der Regel auf die Helligkeitsinformation abzielt, macht die Behandlung der Bilder im Lab-Modus sinnvoll, wo wir diese beiden Informationsanteile eines Bildes strikt voneinander getrennt vorfinden und manipulieren können.
3.3.1 Farbinformation verrauscht, Helligkeitsinformation unscharf 

Das einfachste Szenario wäre hier, wenn nur die Farbinformation verrauscht wäre und die Helligkeitsinformation unscharf. Dann bräuchte man nämlich nur den Luminanz-Kanal scharf- und die beiden Farbkanäle weichzeichnen. Ein kurzes Beispiel soll das erläutern.
Schritt für Schritt: Farbinformation weichzeichnen und Helligkeitsinformation scharfzeichnen mit Lab
Das Beispielbild weist sehr wenig Helligkeitsrauschen und ziemlich viel Farbrauschen auf. Außerdem ist es unscharf.
Abbildung 3.41 Unscharfes und verrauschtes Bild (rechts ein auf 300 % vergrößerter Ausschnitt)
| 1. | Konvertierung in den Lab-Modus |
Nach der Konvertierung von 8 nach 16 Bit Farbtiefe (Bild • Modus • 16-Bit-Kanal), die sich vorher empfiehlt, wird von RGB nach Lab konvertiert (Bild • Modus • Lab-Farbe). Die beiden Farbkanäle a und b haben bei den allermeisten Bildern einen vergleichsweise kleinen Wertebereich. 16 Bit sorgen hier für mehr Rechengenauigkeit.
| Daten auf der DVD |
|
Die für diesen Workshop benötigten Dateien finden Sie auf der Buch-DVD unter Beispieldateien/03_Digitalfotos/Schaerfen/ Scharfzeichnen_Lab.psd. |
| 2. | Betrachtung der drei Kanäle L, a und b |
Wenn wir nun die drei Kanäle untersuchen, findet sich im Luminanz-Kanal kaum Rauschen, dafür die Unschärfe. In den Kanälen a und b rauscht es dagegen heftig.
Abbildung 3.42 Die drei Kanäle L, a und a (300 % Vergrößerung)
| 3. | Luminanz schärfen |
In der Kanäle-Palette klickt man nun auf den Kanal Helligkeit und wendet darauf den Filter Selektiver Scharfzeichner an.
Abbildung 3.43 Die Einstellungen für den Filter Selektiver Scharfzeichner im Luminanz-Kanal
| 4. | Farbrauschen eliminieren |
Anschließend werden einfach nacheinander die beiden Farbkanäle a und b in der Kanäle-Palette ausgewählt und weichgezeichnet. Man kann hier relativ grob und ohne Maske für den Schutz der Kanten im Bild vorgehen, weil in diesen Kanälen keine Helligkeitsinformation vorliegt, die für die Bildschärfe zuständig ist. Erst bei deutlich größeren Werten für Radius und bei kräftigen Farben im Bild werden leichte Farbverschiebungen an den Bildkanten sichtbar.
Abbildung 3.44 Weichzeichnen eines der beiden Farbkanäle
| 5. | Ergebnis begutachten |
Im Ergebnis sieht man die Verbesserung.
Abbildung 3.45 Einfache Anti-Rausch- und Schärfungsroutine auf Basis des Lab-Modus (links nachher, rechts vorher (300 % Vergrößerung)
3.3.2 Farbinformation verrauscht, Helligkeitsinformation unscharf und verrauscht 

Die im vorigen Abschnitt erklärte einfache Methode funktioniert nur, wenn der Luminanz-Kanal sehr wenig verrauscht ist. Andernfalls müsste man dort noch etwas gegen das Rauschen tun.
Schritt für Schritt: Kombinierte Rausch- und Unschärfe-bekämpfung mit Smartfiltern im Lab-Modus
In diesem Workshop soll die gemeinsame Bekämpfung der beiden Bildfehler Rauschen und Unschärfe sehr fein einstellbar gemacht werden. Der Lab-Modus erlaubt uns den systematischen Ansatz, die drei Fehlerquellen Unschärfe, Farbrauschen und Luminanzrauschen gezielt und separat anzugreifen. Der Einsatz eines Smartfilters hilft hierbei, die komplette Einstellbarkeit der Konstruktion bis zum Schluss zu wahren.
| Daten auf der DVD |
|
Die für diesen Workshop benötigte Datei finden Sie auf der Buch-DVD unter Beispieldateien/03_Digitalfotos/Schaerfen/daemmerung_ISO800.tif. |
Unser Testbild ist eine Dämmerungsaufnahme einer schon etwas älteren Digitalkamera mit 800 ISO.
Abbildung 3.46 Dämmerungsaufnahme mit 800 ISO und Ausschnitt mit 200 % Vergrößerung
| 1. | Vorbereitung |
Zuerst sollte das Bild in den 16-Bit-Modus überführt werden, damit im Farbbereich keine Rechenungenauigkeiten auftreten. Dann erst wird in den Lab-Modus gewechselt. In der Kanäle-Palette sieht man den »blassen« Tonwertumfang der beiden Farbkanäle und im Histogramm deren sehr schmalen Wertebereich.
Abbildung 3.47 Aufbau des Bildes in der Kanäle-Palette und im Histogramm
Nach der Konvertierung duplizieren wir die Hintergrundebene und bereiten das Duplikat mit Ebene • Smart-Objekte • In Smart-Objekt konvertieren oder mit Filter • Für Smartfilter konvertieren für die Nutzung der neuen Smartfilter vor.
| 2. | Maske für Scharfzeichnung erzeugen |
Für die Luminanzmaske müssen wir im Lab-Modus keine Klimmzüge machen, denn der L-Kanal enthält ja bereits die korrekten Helligkeitsinformationen.
Abbildung 3.48 Duplikat in Smart-Objekt konvertieren
Das Vorgehen ist hier ähnlich wie bei dem vorangegangenen Workshop. Wir duplizieren diesen Kanal und wenden Filter • Weichzeichnungsfilter • Gaussscher Weichzeichner mit einem Radius von 1 Pixel darauf an. Mit Filter • Stilisierungsfilter • Konturen finden erstellen wir die Grundlage für die Kantenmaske. Nach einer Kontrastverstärkung mittels Tonwertkorrektur (Abbildung 3.49, links) wird die Maske mit ![]() +
+ ![]() invertiert (Abbildung 3.49, Mitte) und noch einmal mit einem Radius von 1 Pixel weichgezeichnet (Abbildung 3.9, rechts).
invertiert (Abbildung 3.49, Mitte) und noch einmal mit einem Radius von 1 Pixel weichgezeichnet (Abbildung 3.9, rechts).
Abbildung 3.49 Herstellung der Maske
| 3. | Luminanz schärfen |
Mit ![]() +Klick in der Kanäle-Palette auf die soeben erstellte Kantenmaske lädt man diese als Auswahl. In der Ebenen-Palette wird die bereits vorbereitete Ebene mit dem Smart-Objekt aktiviert. Jetzt wählt man bei aktiver Auswahl Filter • Scharfzeichnungsfilter • Selektiver Scharfzeichner. Dieser Filter wird nun in der Ebenen-Palette als Smartfilter dem Smart-Objekt untergeordnet.
+Klick in der Kanäle-Palette auf die soeben erstellte Kantenmaske lädt man diese als Auswahl. In der Ebenen-Palette wird die bereits vorbereitete Ebene mit dem Smart-Objekt aktiviert. Jetzt wählt man bei aktiver Auswahl Filter • Scharfzeichnungsfilter • Selektiver Scharfzeichner. Dieser Filter wird nun in der Ebenen-Palette als Smartfilter dem Smart-Objekt untergeordnet.
Abbildung 3.50 Der Filter Selektiver Scharfzeichner als Smartfilter
Im Kopf der Ebenen-Palette stellen wir die Füllmethode (Ebenenmodus) gleich auf Luminanz und die Deckkraft auf 66 %, damit nur der Luminanz-Kanal geschärft wird. Der Filter Selektiver Scharfzeichner hat durch die aktive Auswahl automatisch eine Ebenenmaske mitbekommen. Dieser Filter bleibt editierbar.
Die Schärfung wird wie folgt eingestellt: Die Vorschau im Filterdialog bezieht sich nur auf den Filter selbst. Die Wirkung der Ebenenmaske wird nicht berücksichtigt. Deshalb muss Vorschau aktiviert sein, damit man die Auswirkung der Einstellungen im Bild begutachten kann.
Abbildung 3.51 Einstellungen für Selektiver Scharfzeichner
Nun wird noch der Tonwertbereich eingeschränkt, um ein Clipping der Schärfung zu vermeiden. Das geschieht über die Fülloptionen im Dialog Ebenenstil, der über einen Doppelklick auf die Ebene in der Ebenen-Palette erreicht wird.
Abbildung 3.52 Fülloptionen für die Luminanzschärfung im Dialog Ebenenstil
Jetzt kann man das Ergebnis des ersten Schritts mit dem Original vergleichen.
Abbildung 3.53 Nach der Luminanzschärfung (links vorher, rechts nachher, 200 % Vergrößerung)
| 4. | Maske für Farbrauschen erstellen |
Rauschbekämpfung geht immer mit einer mehr oder weniger starken Weichzeichnung einher. Haben wir bei der Luminanzschärfung die Flächen vor der Schärfung geschützt, müssen nun umgekehrt die Kanten von dieser Weichzeichnung ausgenommen werden.
Dafür verwenden wir erneut eine Kopie des Helligkeits-Kanals, zeichnen ihn mit 1 Pixel Radius weich, wählen den Filter Konturen Finden an und wenden dann die gleiche Tonwertkorrektur wie bei der Luminanzmaske an.
Nun müssen wir allerdings mit Filter • Sonstige Filter • Dunkle Bereiche Vergrössern die dunklen Konturen, die die zuvor geschärften Kanten vor Weichzeichnung schützen sollen, breiter machen, damit die Rauschbekämpfung verlässlich keine dieser Kanten wieder ruiniert. Danach wird nochmals mit 1 Pixel Radius weichgezeichnet.
Abbildung 3.54Mit dieser Maske wird die Luminanzschärfung bei der Bekämpfung des Farbrauschens geschützt.
| 5. | Farbrauschen eliminieren |
Nachdem man die Maske in der Kanäle-Palette mit ![]() +Klick aktiviert hat, erzeugt man in der Ebenen-Palette eine neue Kopie der Hintergrundebene, verschiebt sie im Ebenenstapel nach oben und konvertiert sie in ein Smart-Objekt.
+Klick aktiviert hat, erzeugt man in der Ebenen-Palette eine neue Kopie der Hintergrundebene, verschiebt sie im Ebenenstapel nach oben und konvertiert sie in ein Smart-Objekt.
Nun wählt man Filter • Rauschfilter • Rauschen reduzieren. Für diese Operation genügt bei diesem Filter der Modus Einfach, weil wir ja eine Schutzmaske haben. Aus dem gleichen Grund kann Details scharfzeichnen auf 0 bleiben. Die Füllmethode der Ebene wird dann noch auf Farbe gestellt, damit nur die beiden Farbkanäle a und b beeinflusst werden. Deswegen braucht man den Regler Farbstörungen reduzieren hier nicht, obwohl wir ja eigentlich genau das beabsichtigen. Die anderen Fülloptionen der Ebene müssen nicht wie beim Schärfen manipuliert werden.
Abbildung 3.55 Der Filter Rauschen reduzieren als Smartfilter
Der Vorher-Nachher-Vergleich zeigt die effektive Beseitigung des Farbrauschens, ohne die Scharfzeichnung zu beeinflussen. Was jetzt noch übrig bleibt, ist das Luminanzrauschen.
Abbildung 3.56 Behandlung des Farbrauschens (links nachher, rechts vorher, 200 % Vergrößerung)
| 6. | Luminanzrauschen bekämpfen |
Am Schluss wird noch gegen das Rauschen im Helligkeitskanal vorgegangen. Da die Kantenschutzmaske die gleiche ist wie beim Beseitigen des Farbrauschens, können wir einfach die gesamte Ebene mit dem Smart-Objekt duplizieren. Auch die Einstellungen des Smartfilters Rauschen reduzieren sind vorerst die gleichen. Lediglich die Füllmethode der neuen Ebene muss von Farbe auf Luminanz umgestellt werden.
Abbildung 3.57 Ebenen-Palette mit den drei Smartfiltern und Vergleich des Endergebnisses (links) mit dem Original (200 % Vergrößerung)
Der Vergleich zeigt die Wirksamkeit des Verfahrens. Ein großer Vorteil des Einsatzes von Smartfiltern ist, dass man nun auch im Nachhinein noch feinabstimmen kann, weil alle drei Filter nicht-destruktiv arbeiten. Es ist also noch nichts endgültig.
| Automatisieren |
|
Selbstverständlich lassen sich diese Arbeitsschritte auch in Form von Aktionen automatisieren. |
Nik Sharpener Pro | Neben dem Rauschbekämpfungs-Werkzeug Define hat Nik Software auch einen Bildschärfer im Programm. Der Nik Sharpener Pro wird in Form von zwei verschiedenen Plugins installiert, die mit dem Werkzeug RAW Presharpener der bereits besprochenen stufenweisen Taktik dem ersten Schritt beim Schärfen Rechnung tragen.
| Nik Sharpener Pro |
|
Sie finden 15 Tage lang voll funktionsfähige Demo-Plugins auf der Buch-DVD unter Software/Schaerfen. Nik Sharpener Pro kostet etwa 200 €. Infos unter: www.niksoftware.de |
Abbildung 3.58 Die Schärfungswerkzeuge von Nik im Menü Filter
Abbildung 3.59 Geteilte Ansicht im Nik Sharpener Pro
Die Schärfung in Bezug auf ein bestimmtes Ausgabemedium übernimmt das Schwesterwerkzeug Output Sharpener. Beide sind ihrem Zweck entsprechend unterschiedlich ausgestattet.
Abbildung 3.60 Detaillierte Beeinflussung der Schärfung mit Kontrollpunkten in der Maskierungsansicht
Zuerst stellt man die Schärfung generell für das ganze Bild ein. Der »Hauptregler« ist der Parameter Adaptive Schärfe, der abhängig von der Bildstruktur arbeitet. Zusätzlich kann man unter Kreative Schärfe die Wirkung feiner einstellen. Diese Parameter lassen sich als Vorgaben für später abspeichern.
Nach dieser pauschalen Behandlung des Bildes kann man die Unschärfe gezielter und detaillierter bekämpfen, indem man Kontrollpunkte (»U Points«) setzt und, nachdem man den Modus Kontrollpunktegewählt hat.
Schaltet man nun in der Spalte unter dem kleinen Masken-Icon die Darstellung des Wirksamkeitsbereichs der Schärfung ein, kann man mit den beiden kleinen Reglern am Kontrollpunkt den Radius einstellen, innerhalb dessen die pauschale Wirkung abgeschwächt oder angehoben wird.
Ein angenehmes Feature ist die Tatsache, dass Nik Sharpener Pro sein Ergebnis standardmäßig in einer neuen Ebene ablegt.
Abbildung 3.61 Nik Sharpener Pro arbeitet sicherheitshalber mit einer neuen Ebene.
Die Schärfung wirkt natürlicher als die Resultate, die man mit Photoshops Filtern erreichen kann. Sie bietet insgesamt eine wesentlich bessere Qualität, die allerdings ihren Preis hat.
Sharpener unterstützt – wie eine wachsende Anzahl an Plug-ins von Drittherstellern – die Anwendung als nichtdestruktiver Smartfilter in Photoshop.
Ihre Meinung
Wie hat Ihnen das Openbook gefallen? Wir freuen uns immer über Ihre Rückmeldung. Schreiben Sie uns gerne Ihr Feedback als E-Mail an kommunikation@rheinwerk-verlag.de.


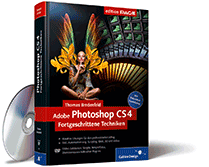
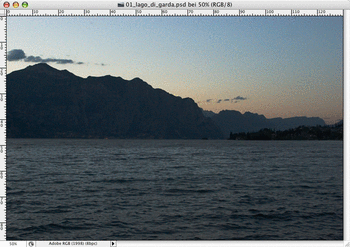
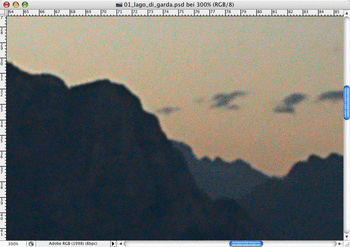
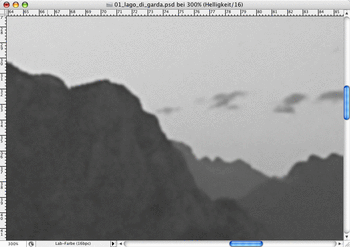
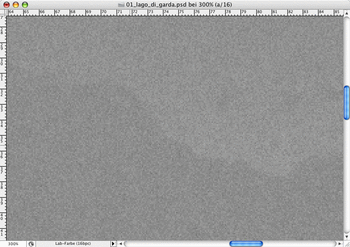

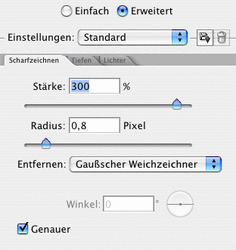
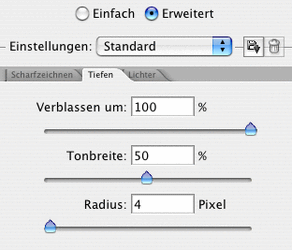
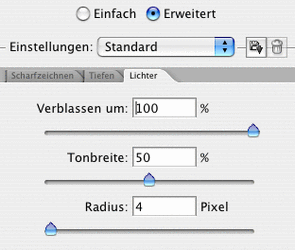
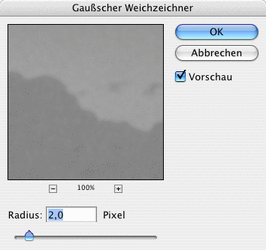
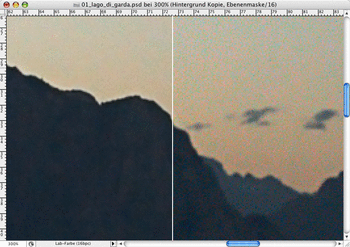

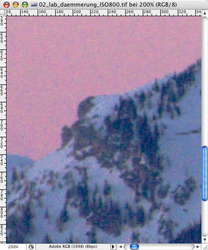
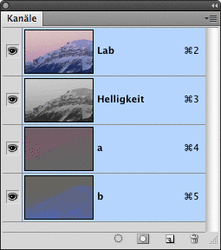
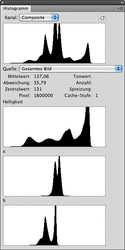
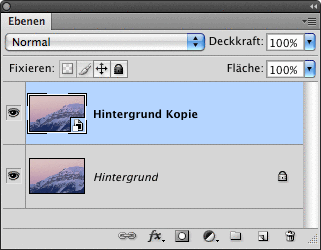
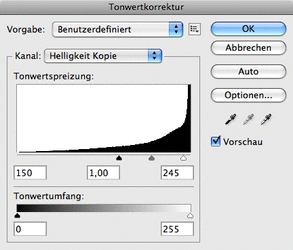
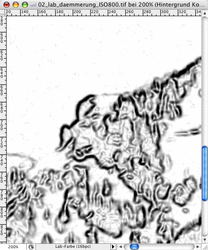
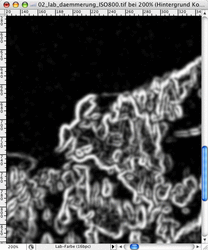
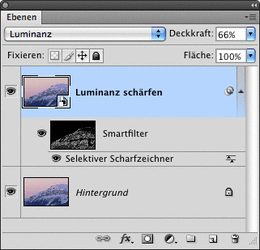
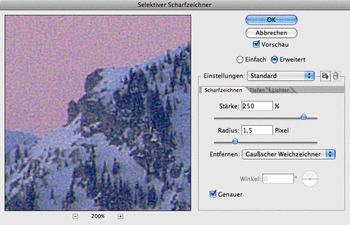
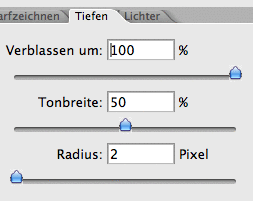
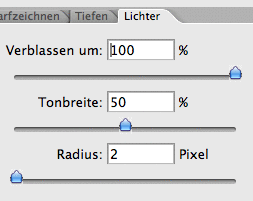
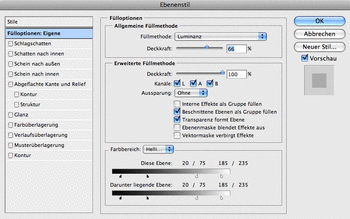
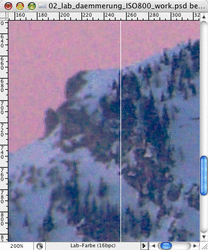
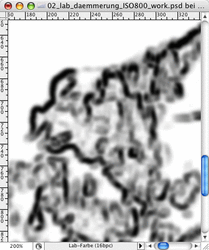
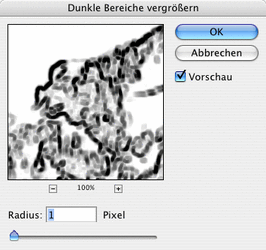
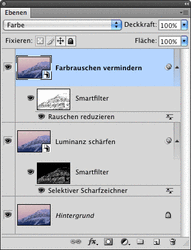
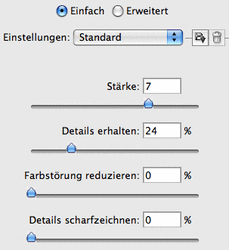
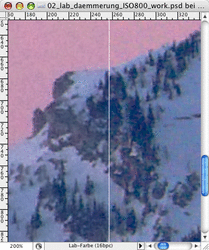
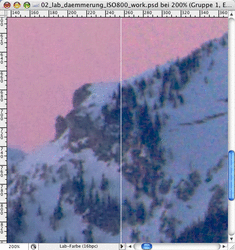
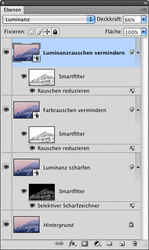
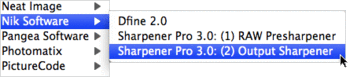
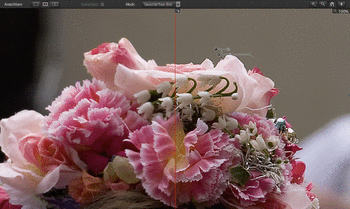
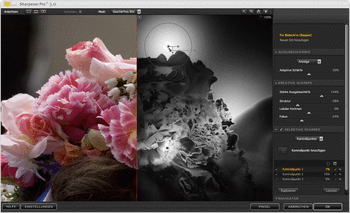
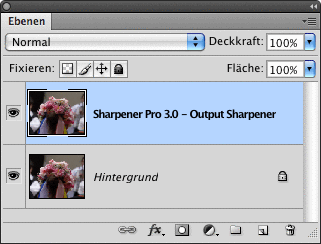
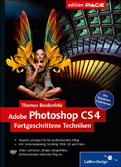
 bestellen
bestellen