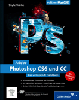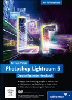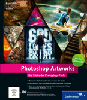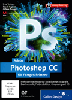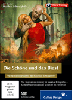2 Digitalfotos optimal vorbereiten
Mit der Einführung des »Zentral-Datei-Browsers« Bridge (siehe Seite 445) in der Creative Suite 2 hat Adobe die Anbindung der Digitalkamera an Photoshop neu geordnet. Der Import von Camera-Raw-Formaten, früher als ein (kostenpflichtiges) PlugIn integriert, ist seit der Version CS fixer Bestandteil von Photoshop. Dieses ist als Camera Raw jetzt außerdem über Adobe Bridge auch unabhängig von Photoshop nutzbar.
Camera Raw ist gegenüber der Vorversion deutlich im Funktionsumfang erweitert worden. Dieser Umfang und die vielfältigen Bildkorrekturmöglichkeiten machen Camera Raw zu einer Art »Photoshop-Vorstufe«. Eine ganze Reihe von Bildkorrekturen können nun erledigt werden, ohne Photoshop überhaupt zu starten. Dass dabei teilweise auch automatisch gearbeitet werden kann, kommt den Anforderungen der Bilderflut, die die Digitalfotografie mit sich bringt, sehr entgegen. Natürlich bleibt nach der Erstbehandlung in Camera Raw für Photoshop selbst noch genug zu tun. Im zweiten Teil dieses Kapitels geht es um die typischen Probleme, die Bilder aus Digitalkameras im Bildbearbeitungsalltag machen.
2.1 Camera Raw 

2.1.1 Was ist Camera Raw? 

Unter dem RAW-Format versteht man grundsätzlich Bildmaterial in Form von Rohdaten, die (noch) keinem fixen standardisierten Dateiformat zugeordnet sind. Das RAW-Format gibt es auch bei Photoshop schon sehr lange. Früher hat es Bilddaten bezeichnet, die sich keinem Format zuordnen ließen, das Photoshop verstanden hat. Das traf oft auf Material aus dem wissenschaftlich-technischen Bereich zu, z. B. Satellitenbilder oder Luftaufnahmen. Hier musste man genau wissen, wie groß das Bild war, wie viel Bit Farbtiefe (siehe Seite 110) pro Farbkanal darin enthalten und wie die Daten organisiert waren.
Mit dem Aufkommen der Digitalkameras haben diese ihre Bilder zunächst meist als JPEG- oder TIFF-Dateien abgespeichert. Deren Farbtiefe ist begrenzt: JPEG hat immer nur maximal 8 Bit Farbtiefe, TIFF erst seit einiger Zeit 16 Bit. Mit der Weiterentwicklung der Aufnahme-Chips und den steigenden Ansprüchen der Fotografen konnten immer mehr Kameras Bilder mit 12 bis 14 oder noch mehr Bit Farbtiefe pro Kanal aufnehmen, um einen größeren Belichtungsspielraum und mehr Dynamik im Bild zu erreichen. Praktisch alle Hersteller sind dabei eigene Wege gegangen.
Alle Kameras können für niedrigere Ansprüche und um Platz auf bis zuletzt sehr teuren Speicherkarten zu sparen JPEGs aufnehmen. Für höhere und professionelle Ansprüche hat jeder Hersteller ein eigenes Format entwickelt, das die rohen Daten, die direkt vom Kamera-Chip kommen, erstens möglichst unverfälscht und zweitens möglichst Platz sparend auf die Speicherkarte schicken soll. Dabei werden in der Regel vom Bildprozessor in der Kamera lediglich rein technische Korrekturen und Verbesserungen an den Bilddaten und eine verlustfreie Datenreduktion vorgenommen. Das Bild selbst wird im Idealfall nicht verändert. Dies soll möglichst gr0ße Offenheit für spätere Bearbeitungen und vor allem Qualitätsreserven bieten.
| Hersteller | RAW-Format |
|
Nikon |
*.NEF |
|
Minolta |
*.MRW |
|
Olympus |
*.ORF |
|
Canon (alt) |
*.CRW |
|
Canon (neu) |
*.CR2 |
|
Kodak |
*.DCR |
|
Pentax |
*.PEF |
|
Fuji |
*.RAF |
|
Sigma |
*.X3F |
|
Leica |
*.RAW |
|
Panasonic |
*.RAW |
|
Casio |
*.RAW |
|
Sony |
*.SRF |
Dabei hat jeder Hersteller mittlerweile ein eigenes Rohdaten-Format oder gar mehrere entwickelt. Diese sind untereinander zwar sehr ähnlich, aber weder zueinander noch zu Photoshop kompatibel. In der Regel hat jeder Hersteller auch eine eigene Kameradaten-Software für seine Produkte entwickelt, die einmal den Datentransfer von der Kamera zum Computer erledigt und dann auch das hauseigene Rohdaten-Format in bekannte und kompatible Formate konvertiert (Beispiele: Olympus Camedia Master, Nikon Capture oder Canon EOS Capture). Einige Firmen wie PhaseOne, die Digital-Rückteile für Mittelformat und Fachkameras herstellt, haben dann begonnen, Software zu schreiben, die die RAW-Formate auch anderer Kameras versteht. Capture One PRO (http://www.phaseone.com) schaut auch aus wie das unmittelbare Vorbild von Adobes neuem Camera Raw.
2.1.2 Der Camera Raw-Dialog 

Adobe Camera Raw öffnet sich immer dann, wenn ein unterstütztes Rohdatenformat geöffnet werden soll, sei es von Photoshop selbst aus über Datei · Öffnen oder von Bridge aus. In Adobe Bridge (siehe Seite 445) kann man mit ![]() /
/ ![]() +
+ ![]() auch RAW-Formate nur in Camera Raw öffnen, ohne (zunächst) Photoshop zu bemühen. Diese Bearbeitungsvorstufe und Eingangskontrolle vor der eigentlichen Bildbearbeitung mit Photoshop ist im Grunde ein eigenständiges Programm, das hier eingehend besprochen werden muss. Der Dialog hat auf einem 1024 x 768 Pixel großen Bildschirm knapp Platz. Gegenüber seinem Vorgänger, dem Camera-Raw-PlugIn, ist einiges dazugekommen.
auch RAW-Formate nur in Camera Raw öffnen, ohne (zunächst) Photoshop zu bemühen. Diese Bearbeitungsvorstufe und Eingangskontrolle vor der eigentlichen Bildbearbeitung mit Photoshop ist im Grunde ein eigenständiges Programm, das hier eingehend besprochen werden muss. Der Dialog hat auf einem 1024 x 768 Pixel großen Bildschirm knapp Platz. Gegenüber seinem Vorgänger, dem Camera-Raw-PlugIn, ist einiges dazugekommen.
| [EXIF] |
|
EXIF-Daten sind Meta-Informationen, die die Kamera in den so genannten Header, d. h. in einen Bereich am Anfang der Bilddatei, noch vor die eigentlichen Bildinformationen schreibt. Darin sind meist enthalten: Datum, Uhrzeit, Belichtungszeit, Blendenwert, Belichtungsprogramm, ISO-Wert (Lichtempfindlichkeit) und Farbtemperatur (Weißabgleich). |
Bevor der rechte Teil mit seinen Funktionen beschrieben wird, zunächst ein Überblick über diesen Dialog. Im Kopf des Dialogs werden neben dem Dateinamen die aktuellen Aufnahmedaten angeführt, soweit sie für das Programm aus den EXIF-Daten ersichtlich sind. Oben links finden sich selbst erklärende Werkzeuge . Das Freistellungswerkzeug korrespondiert unmittelbar mit den Einstellungen von Auflösung und Größe für die Ausgabe am Fuß . Die Vorschau schaltet zwischen Original und bearbeitetem Bild um. Daneben kann man die Übersteuerungen in den Tiefen blau und in den Lichtern rot einfärben. Ein dreifarbiges Histogramm ist das unentbehrliche Messinstrument für fast alle Operationen. Links unten werden für die Ausgabe bzw. Weiterverarbeitung Farbtiefe und Farbprofil festgelegt . Rechts unten wird entschieden, wies weitergeht: Mit Speichern wird dieser Zustand in einer neuen Datei gespeichert, mit Öffnen werden die bearbeiteten Rohdaten an Photoshop weitergereicht. Im Feld Einstellungen finden die diversen Bildmanipulationen statt.
Abbildung 2.1 Der Camera-Raw-Dialog
Diese Einstellungen sind in der rechten oberen Ecke des Feldes selbstverständlich speicherbar. Im Folgenden diese Einstellungen im Einzelnen.
Abbildung 2.2 Camera Raw · Anpassen
2.1.3 Anpassen – Farb- und Kontrastkorrektur 

Zunächst stellt Camera Raw auf der Basis der EXIF-Daten die Weißbalance ein. Dieser (obere) Teil des Anpassen-Feldes (Abbildung 2.2) ist für die Grund-Farbkorrekur zuständig und nimmt bereits einige Arbeitsschritte vorweg, die vor nicht allzu langer Zeit erst an späterer Stelle im Workflow drangekommen sind. Die Anwendung von Temperatur, die in Kelvin-Graden angegeben wird, und Farbton entspricht genau den Einstellmöglichkeiten, die professionelle Digitalkameras für diese Parameter haben (Abbildung 2.4). Temperatur verschiebt die Weißbalance zwischen warm (Gelb) und kalt (Blau), Farbton zwischen Grün und Magenta.
Abbildung 2.3 Auswirkungen der Weißbalance: Mitte: Original; Darüber: Temperatur; Darunter: Farbton
Abbildung 2.4 Weißbalance-Display im Setup-Menü einer Profi-Kamera
Es gibt oben im Dialogfeld Presets wie Tageslicht, Schatten, Blitz usw. Man kann diese Einstellung nach Gefühl vornehmen, aber wirklich helfen können nur Messungen (Abbildung 2.5). Mit dem Farbaufnahme-Werkzeug (Taste ![]() ) können bis zu vier Messpunkte im Bild gesetzt werden, für diesen Zweck vorzugsweise in Bereichen, die farbneutral sein, also drei gleiche Werte für R, G und B haben sollen. Am einfachsten ist die Einstellung mit dem Weißbalance-Werkzeug (Shortcut
) können bis zu vier Messpunkte im Bild gesetzt werden, für diesen Zweck vorzugsweise in Bereichen, die farbneutral sein, also drei gleiche Werte für R, G und B haben sollen. Am einfachsten ist die Einstellung mit dem Weißbalance-Werkzeug (Shortcut ![]() ), das die Balance so verschiebt, dass für den angeklickten Punkt ein neutraler Wert herauskommt, wobei es gleich ist, ob dieser hell oder dunkel ist.
), das die Balance so verschiebt, dass für den angeklickten Punkt ein neutraler Wert herauskommt, wobei es gleich ist, ob dieser hell oder dunkel ist.
Abbildung 2.5 Weißbalance-Werkzeug, Farbaufnahme-Werkzeug und Messpunkte im Bild
Im unteren Teil von Camera Raw · Anpassen finden sich Regler für die Belichtungs-, Kontrast- und Sättigungs-Kontrolle. Sie entsprechen im Wesentlichen den Einstellmöglichkeiten, die Photoshop unter Bild · Anpassen · Tiefen/Lichter bietet und die ab Seite 175 im Kapitel »Farb- und Tonwertkorrekturen« eingehend besprochen werden.
| TIPP |
|
Einmal gesetzte Messpunkte können durch Klicken mit gedrückter |
2.1.4 Details – Bildschärfe und Rauschen 

Abbildung 2.6 Camera Raw · Details
Dieser Teil des Camera Raw-Dialogs ist kurz und schmerzlos abgehandelt: Einfach alles auf null stellen und sofort wieder vergessen, wenn ein Bild in Photoshop weiterbearbeitet werden soll. Die Einstellmöglichkeiten sind zum einen äußerst spartanisch und zum anderen hat Photoshop später ganz andere Kaliber für die Bekämpfung von Unschärfe und Bildrauschen im Angebot, vor allem, weil dann noch Tools von Drittherstellern ins Spiel kommen (siehe Seite 46).
2.1.5 Blende – Chromatische Aberration und Vignettierung 

Abbildung 2.7 Chromatische Aberration
Der Begriff Blende ist eine schlechte Übersetzung, weil fototechnischer Schwachsinn. Beide Bildfehler rühren nicht von dieser her, sondern von den Linsen des Objektivs. Die Chromatische Aberration hat ihre Ursache in den unterschiedlichen Lichtbrechungseigenschaften der Linsen für verschiedene Farben. An scharfen und kontrastreichen Kanten im Bild äußert sich das in Farbsäumen, vor allem in Cyan-Grün- und Rot-Magenta-Tönen. Dieser Fehler wird durch wohl abgestimmte Verwendung verschiedener Glassorten bereits weit gehend reduziert. Je nach Preisklasse des Objektivs gelingt das den Herstellern mehr oder weniger gut. Die Chromatische Aberration wird in Camera Raw in beiden Varianten bekämpft, in denen sie auftritt: als Saumpaar Rot/Cyan und Blau/Gelb. Im Bildfenster empfiehlt sich eine mindestens 200-prozentige Vergrößerung, bevor man die Regler verschiebt.
Abbildung 2.8 Bekämpfung der Rot/Grün-Farbsäume (oben: vorher)
Abbildung 2.9 Bekämpfung der Blau/Gelb- Farbsäume (oben: vorher)
| TIPP |
|
Wenn man die Rot/Cyan-Farbsäume bearbeitet, kann man eventuelle Blau/Gelb-Farbsäume ausblenden, wenn man die |
Je nach Qualität von Objektiv und Kamera kann man die Farbsäume stark zurückdrängen. Komplett lassen sie sich nicht immer eliminieren.
Abbildung 2.10 »Blooming« mit blauem Saum
Blaue Farbsäume müssen nicht unbedingt von der Chromatischen Aberration herrühren. Sie können auch durch das so genannte »Blooming« auftreten. Dabei geben Sensorzellen des Kamerachips Ladung an Nachbarzellen ab, wenn sie zu viel Licht abbekommen. Das äußert sich in überstrahlenden Stellen, die meist weiß sind, aber auch einen blauen Saum haben können. Von der Chromatischen Abberration kann man das gut unterscheiden, weil diese immer im ganzen Bild bzw. an dessen Rändern auftaucht, Blooming dagegen nur an extrem hellen Stellen. Es lässt sich nur durch Retusche beseitigen.
Abbildung 2.11 Camera Raw · Blende · Vignettierung
Vignettierung | Dieser Bildfehler wird durch die ungleichmäßige Ausleuchtung des Bildfeldes hervorgerufen. Professionelle lichtstarke Objektive leuchten ein Bildmotiv bis in die Ecken hinein gleichmäßig aus. Billigere Linsen sind nur in der Mitte gut und fallen zum Bildrand hin oft in Bildqualität und Lichtstärke ab. Meist ist die Vignettierung im Bild nur schwer zu erkennen, am ehesten noch bei sehr gleichmäßigen Motiven wie Himmel. Die Einstellung ist nur dann sinnvoll, wenn man den Betrag kennt, um den die Bildecken zu dunkel sind. Das muss man messen. Zum Glück hat Camera Raw dafür die Mittel an Bord. Man fotografiert eine möglichst gleichmäßig beleuchtete Fläche (z. B. Blatt Papier an die Fensterscheibe kleben und an einem trüben Tag aufnehmen) und setzt in Camera Raw einen Messpunkt in die Mitte , die restlichen drei (leider gibt es mit maximal vier einen zu wenig) in die Ecken. Nun verstellt man den Regler Vignettierung · Betrag so lange, bis sich die Farbwerte von Mitte und Rand möglichst wenig unterscheiden. Das Histogramm ist dabei eine willkommene visuelle Hilfe.
Die drei »Peaks« der Farbkanäle müssen möglichst spitz sein, d. h. möglichst wenig Farbwerte enthalten, was eine gleichmäßige Fläche ja auszeichnet. Der Regler Mittelpunkt ist für den Verlauf der Korrektur zuständig. Um mit ihm das Finetuning zu erledigen, sollte man einen Messpunkt auf die halbe Strecke zwischen Mitte und Ecke setzen. Die Vignettierung ist von Objektiv zu Objektiv verschieden und ändert sich bei Zoom-Objektiven auch mit der eingestellten Brennweite. Man sollte hier also gewissenhaft vorgehen und die Einstellungen abspeichern. Das ist einmal ein wenig Arbeit, zahlt sich aber auf Dauer sehr aus.
Abbildung 2.12 Ausgleichen der Vignettierung mit Messpunkten und Histogramm
2.1.6 Kurve – Tonwertkorrektur 

Dieser Teil von Camera Raw bietet eine Gradationskurve an, wie sie von Photoshop selbst bekannt ist (siehe Seite 148). Neben den Presets Linear (keine Korrektur), Mittlerer Kontrast und Starker Kontrast bietet er unter Eigene die Möglichkeit, den Tonwertverlauf zusätzlich zu den Möglichkeiten beim Feld Anpassen fein abzustimmen. Das hellgrau eingeblendete Histogramm ist sehr angenehm, wenn man bei unterbelichteten Bildern den Weißpunkt setzen will.
Abbildung 2.13 Camera Raw · Kurve: Setzen des Weißpunktes bei unterbelichtetem Bild
2.1.7 Kalibrieren – Finetuning 

Camera Raw kennt an sich die meisten aktuellen Digitalkameras und kann entprechend auf die Rohdaten, die diese liefern, reagieren. Ein Rolle spielen dabei die Farbprofile, die die RAW-Dateien von der Kamera mitbekommen. (Ausführliches zu Farbprofilen ab Seite 183). Sollten die Ergebnisse, die Camera Raw aufgrund dieser Vorgaben zu Stande bringt, dabei nicht zufrieden stellend sein, kann man hier noch herumschrauben. Das gilt auch für Bilder, die entweder derart verunglückt sind, dass sie sich mit keiner der vielfältigen Korrekturmöglichkeiten mehr reparieren lassen oder absichtlich außergewöhnliche Charakteristika haben. In der Regel kann man diesen Teil von Camera Raw ignorieren.
Abbildung 2.14 Camera Raw · Kalibrieren
2.1.8 Multi-Image Camera Raw 

Die Möglichkeit, die Einstellungen von Camera Raw abzuspeichern, ist die Vorraussetzung dafür, dass man ganze Fotostrecken gemeinsam behandeln kann. Wählt man mehrere RAW-Dateien aus, bekommt der Dialog links einen Bildstreifen dazu . Klickt man oben auf Alle auswählen, werden alle Operationen auf alle Bilder gemeinsam angewendet (natürlich zunächst nur in der Vorschau). So kann man schnell überprüfen, ob die Manipulationen einen einheitlichen Look ergeben. Mit den ebenfalls bei der Mehrfachauswahl hinzugekommenen beiden Tasten zum Vor- und Zurückblättern kann man andere Bilder der Auswahl ins große Fenster holen. Mit Synchronisieren lässt sich bestimmen, welche Parameter dabei bei allen Bildern geändert werden. Standardmäßig sind das alle.
Hat man alle Einstellungen zur Zufriedenheit vorgenommen, kann man entweder mit Öffnen (hier 4 Bilder öffnen) die Bearbeitung in Photoshop beginnen oder mit Speichern (hier 4 Bilder speichern) die Bilder mit den Änderungen speichern (dafür muss Photoshop nicht laufen). Der dann erscheinende Dialog Speicheroptionen (Abbildung 2.16) bietet die Möglichkeit der Umbenennung nebst Nummerierung und das Speichern als TIFF, JPEG, Photoshop-Datei oder DNG (siehe folgender Abschnitt).
Abbildung 2.15 Multi-Image Camera Raw
Die Tatsache, dass Camera Raw praktisch ein selbstständiges Programm ist, gestattet das Konvertieren und Speichern von Bildern im Hintergrund. Es können ganze Ordner voll Bildern bearbeitet werden, während Photoshop im Vordergrund weiterläuft.
|
XMP-Dateien Sobald man in Camera Raw arbeitet, tauchen sie im Finder bzw. Explorer auf: XMP-Dateien. Manipuliert man in Camera Raw ein Bild und bricht den Dialog nicht ab, sondern klickt auf Speichern, Öffnen oder Fertig, werden die Operationen in eine eigene kleine Datei geschrieben, die beim nochmaligen Öffnen in Camera Raw diese Einstellungen wieder rekonstruieren. Die Datei hat die Endung *.XMP (Extensible Metadata Platform) und den gleichen Namen wie die Bilddatei. Diese XML-basierten, so genannten »Filial-Dateien« gestatten den Transport von Bildern unter Beibehaltung der Camera Raw-Einstellungen auf andere Computer (oder Server). |
Abbildung 2.16 Camera Raw-Speicheroptionen
Ihre Meinung
Wie hat Ihnen das Openbook gefallen? Wir freuen uns immer über Ihre Rückmeldung. Schreiben Sie uns gerne Ihr Feedback als E-Mail an kommunikation@rheinwerk-verlag.de.


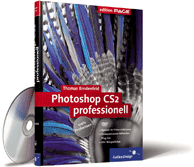
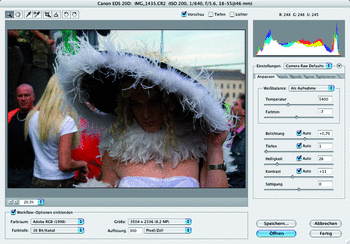
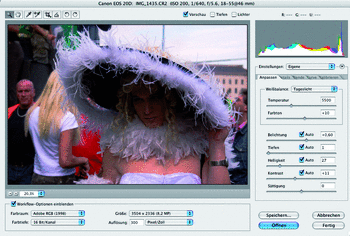
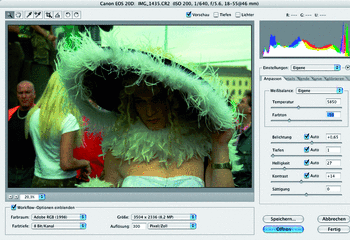
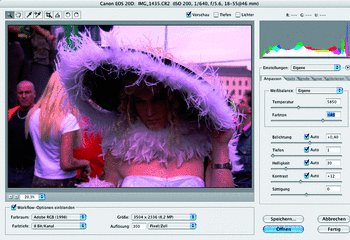
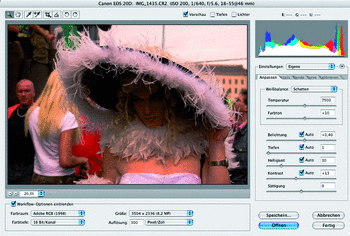
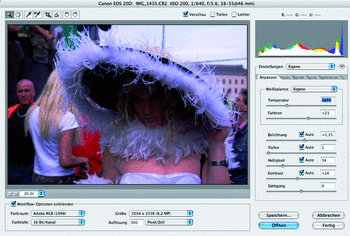
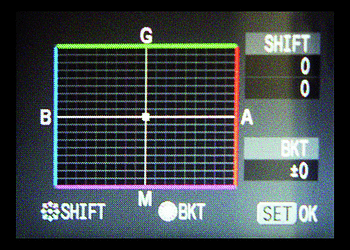
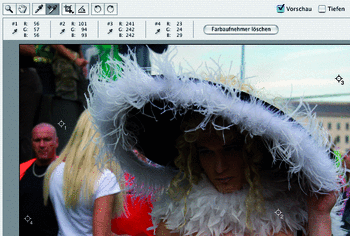
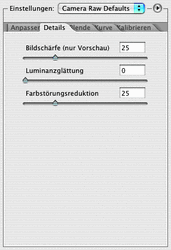
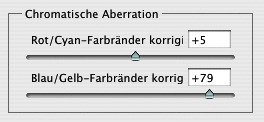
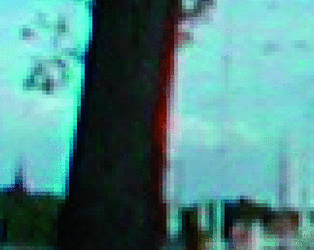
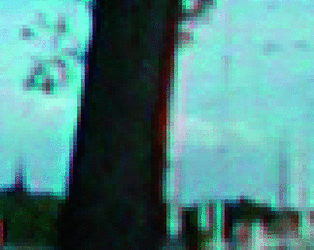


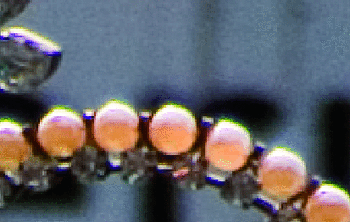


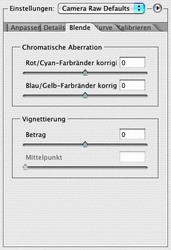
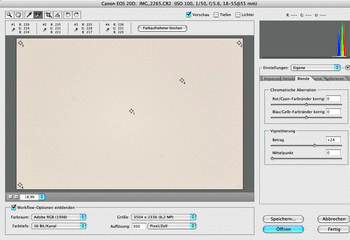
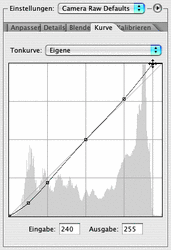
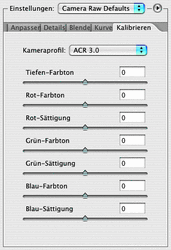
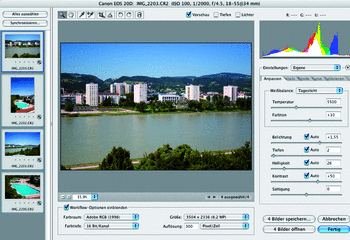
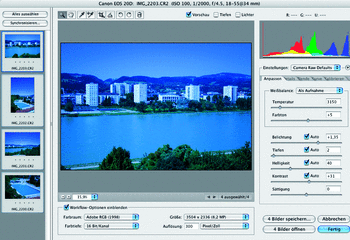
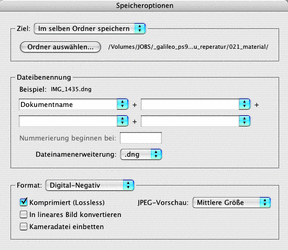

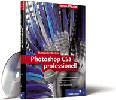
 Jetzt bestellen
Jetzt bestellen