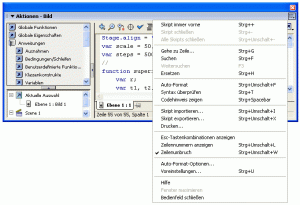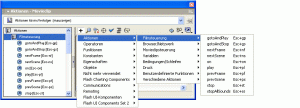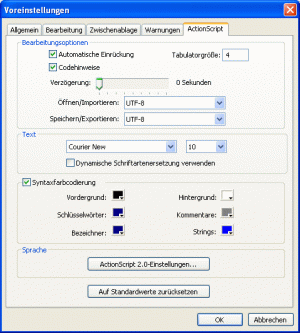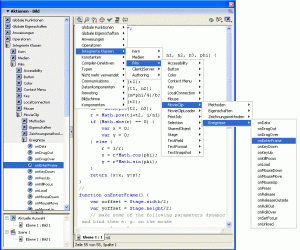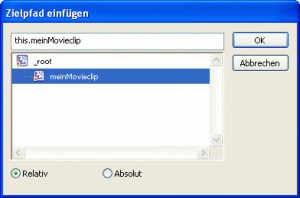4.2 Der ActionScript-Editor
 
Um eine Aktion zu erstellen, benötigen Sie das Bedienfeld Aktionen. Öffnen Sie zu diesem Zweck dieses Bedienfeld über Fenster • Entwicklungs-Bedienfelder • Aktionen oder (F9) (unter Mac OS X wird die (F9)-Taste leider auch von Exposé verwendet, weshalb Sie entweder im System oder in Flash eine andere Tastenkombination einstellen sollten). Das Bedienfeld Aktionen wird häufig ActionScript-Editor genannt. Dieser Editor ist das zentrale Element zur Erstellung und Änderung von ActionScripts.
Das Bedienfeld Aktionen verhält sich dabei wie die anderen Bedienfelder auch. Das Fenster ist skalierbar und lässt sich an andere Bedienfelder wie z.B. den Film-Explorer andocken.
Bild-Aktionen
Benutzer älterer Flash-Versionen (vor Flash MX) werden vermissen, dass durch einen Doppelklick auf ein Bild nicht das Bedienfeld Aktionen erscheint. Dies erreichen Sie seit Flash MX durch Doppelklick bei gleichzeitg gedrückter (Alt)/(†)-Taste.
Da der ActionScript-Editor bei der Arbeit häufig ein- und ausgeblendet wird, finden Sie in der Tabelle auf der folgenden Seite die wichtigsten Möglichkeiten zum Ein- und Ausschalten dieses Bedienfeldes.
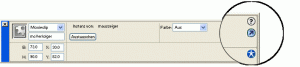
Hier klicken, um das Bild zu Vergrößern
Abbildung 4.1
Eigenschafteninspektor mit der Schaltfläche zum Ein- und Ausblenden des
ActionScript-Editors 1.
Tastenkombinationen anpassen
Die in der Tabelle »Ein- und Ausblenden des ActionScript-Editors« angegebenen Tastenkombinationen gelten für die Standardeinstellungen bei der Tastaturbelegung, die Sie im Menü Bearbeiten • Tastenkombinationen verändern. Sollten Sie das Verhalten von Flash 5 bevorzugen, dann ändern Sie die Tastenkombination zum Öffnen und Schließen des ActionScript-Editors in (Strg)+(Alt)+(A)/(ď)+(†)+(A), oder wählen Sie gleich das Flash 5-Tastaturlayout.
Tabelle 4.1
Ein- und Ausblenden des ActionScript-Editors
| Aktion
|
Einblenden
|
Ausblenden
|
| Menü Fenster • Entwicklungs-Bedienfelder • Aktionen
|
x
|
x
|
| ActionScript-Schaltfläche im Eigenschafteninspektor
(siehe Abbildung 4.1)
|
x
|
x
|
| Tastenkombination (F9)
|
x
|
x
|
| (Alt)/(†) + Doppelklick auf ein Schlüsselbild
|
x
|
–
|
| (˙) (gilt für alle bereits geöffneten Fenster)
|
x
|
x
|
| Menü Ansicht • Bedienfelder ausblenden
(gilt für alle bereits geöffneten Bedienfelder)
|
x
|
x
|
| Tastenkombination (F4)
(gilt für alle bereits geöffneten Bedienfelder)
|
x
|
x
|
Bei geöffnetem ActionScript-Editor selektieren Sie eine Schaltfläche, einen Movieclip, eine Komponente, einen Bildschirm oder ein Bild, dem die Programmierung hinzugefügt oder dessen Programmierung bearbeitet werden soll. Entsprechend der Auswahl steht in der Titelleiste des ActionScript-Editors, welche Aktionsart Sie bearbeiten.
4.2.1 Die Oberfläche
 
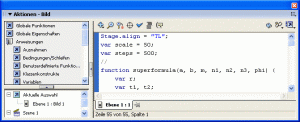
Hier klicken, um das Bild zu Vergrößern
Abbildung 4.2
Der ActionScript-Editor
Das Fenster ist in einen linken und einen rechten Bereich unterteilt: Die links sichtbare Werkzeugleiste für Aktionen 1 listet die ActionScript-Befehle auf und enthält im unteren Bereich den so genannten Skript-Navigator 2. Dieser erleichtert es, zwischen den einzelnen Skripten einer Flash-Anwendung zu wechseln. Ein Klick auf einen Eintrag, und im Skriptfenster 3 wird der dazugehörige Programmcode angezeigt.
Dieses dient der Anzeige und Bearbeitung von ActionScript-Code und erlaubt es außerdem, Skriptelemente aus der Werkzeugleiste für Aktionen hinzuzufügen.
Im oberen Bereich des ActionScript-Editors befinden sich die folgenden Schaltflächen:

|
Skriptojekt hinzufügen 4 – Sie finden ebenfalls über diese Schaltfläche alle AktionScript-Code-Elemente und können diese einem Skript hinzufügen. |

|
Über Suchen 5 durchsuchen Sie Ihre Programmierung. |

|
Ersetzen 6 hilft Ihnen, schnell und effektiv bestimmte Elemente in Ihrem Quellcode auszutauschen. |

|
Mit Hilfe von Zielpfad einfügen 7 öffnen Sie den Zielpfadeditor, der Sie dabei unterstützt, den korrekten Pfad zu einem Element zu definieren. |

|
Falls Sie Ihr Skript auf Fehler in der Syntax überprüfen wollen, nutzen Sie die Option Syntax überprüfen 8. |

|
Auto-Format 9 bringt Ihr ActionSkript in eine vordefinierte Schreibweise und gliedert den geschriebenen Programmcode sauber. |

|
Über Codehinweis anzeigen a erhalten Sie nützliche Tipps zur Aktion, die Sie gerade bearbeiten. |

|
Die Schaltfläche Referenz b öffnet die ActionScript-Hilfe. |

|
Mit den Debug-Optionen c setzen oder entfernen Sie Haltepunkte, die Ihnen beim späteren Debuggen helfen. |

|
In den Ansichtsoptionen d haben Sie die Möglichkeit, (Esc)-Tastenkombinationen anzuzeigen, Zeilennummern anzuschalten oder den Zeilenumbruch für die bequeme Ansicht von langen Programmiercode-Elementen zu aktivieren. Die Option Zeilennummern anzeigen hilft Ihnen durch eine Nummerierung bei der Orientierung in großen Skripten. |
Eine weitere Neuerung seit Flash MX ist die Möglichkeit, mehrere Skripte zu fixieren. Am unteren Rand des Skriptfensters symbolisiert eine kleine Stecknadel e, dass Sie ein Skript festsetzen können. Dies verhindert, dass Flash bei der Auswahl von Objekten zwischen deren Skripten umschaltet.
4.2.2 Optionen-Menü
 
Das Optionen-Menü im Fenster Aktionen umfasst die folgenden Funktionen. Auf einige gehen wir später noch genauer ein.

|
Skript immer vorne entspricht der Stecknadel e zum Festsetzen eines Skriptes. |

|
Skript schliessen und Alle Skripte schliessen erlauben es, festgesetzte Skripte wieder freizugeben. |

|
Sie dürfen in eine beliebige Zeile des Skripts wechseln (Gehe zu Zeile). |

|
Sie dürfen in einem Skript Suchen, Weitersuchen und Teile Ersetzen (über die Lupen-Schaltflächen 5 gelangen Sie ebenfalls zu diesen Funktionen). |
Den Normalmodus aus Flash MX gibt es in Flash MX 2004 nicht mehr. Verwenden Sie stattdessen z.B. die Verhalten.
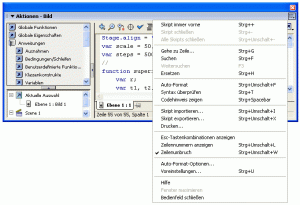
Hier klicken, um das Bild zu Vergrößern
Abbildung 4.3
Optionsmenü im Fenster Aktionen

|
Auto-Format stellt Ihr Skript, egal wie unordentlich es im Expertenmodus erstellt wurde, wieder schön formatiert dar (diese Funktion wird zusätzlich über eine Schaltfläche 9 angeboten). |

|
Sie dürfen jederzeit die korrekte Schreibweise eines Skripts, die so genannte Syntax überprüfen (diese Funktion wird zusätzlich über eine Schaltfläche 8 angeboten). |

|
Codehinweise zeigen blendet Erklärungen zu den verwendeten Befehlen und Objekten ein (diese Funktion wird zusätzlich über eine Schaltfläche a angeboten). |

|
Sie dürfen seit Flash MX ActionScripts nicht nur über die Zwischenablage kopieren und einfügen, sondern auch aus einer Datei ein Skript importieren (falls Sie ein Skript während der ganzen Entwicklung extern halten möchten, z.B. weil es in mehreren Flash-Anwendungen benötigt wird, verwenden
Sie besser die Aktion #include anstelle des Imports, oder Sie arbeiten mit ActionScript 2.0). |

|
Neben dem Import funktioniert auch der Export über Skript exportieren. |

|
Sie dürfen Skripte Drucken. |

|
ESC-Tastenkombinationen anzeigen blendet nützliche Tastenkurzbefehle für die schnelle Eingabe von Aktionen ein. |

|
Sie sollten Zeilennummern anzeigen, um sich in großen Skripten nicht zu verirren. Außerdem ist auch ein automatischer Zeilenumbruch möglich. |

|
Die Art der automatischen Formatierung eines Skripts legen Sie innerhalb der Auto-Format-Optionen fest. |

|
In den Voreinstellungen legen Sie Bearbeitungsoptionen wie die Tabulatorgröße, die verwendete Schriftart und die Syntaxfarbkodierung fest (siehe Seite 91). |
4.2.3 Zeilennummern
 
Die Option Zeilennummern anzeigen hilft Ihnen durch eine Nummerierung bei der Orientierung in großen Skripten, nsbesondere da Flash Fehlermeldungen immer unter Angabe der Zeilennummern ausgibt. Abgesehen von bedrohlichem Platzmangel auf dem Bildschirm fand sich bis jetzt kein Grund gegen die Aktivierung dieser Option.
4.2.4 Suchen und Ersetzen
 
Die meisten Meldungen zu Ihrem Programmcode, insbesondere zu Fehlern im Programmcode, zeigt Flash mit der zugehörigen Zeilennummer an. Am schnellsten rufen Sie diese Zeilennummer mit der Option Gehe zu Zeile auf.
Möchten Sie jedoch nach einer Zeichenfolge suchen, deren Zeilennummer Sie nicht kennen – z.B. nach einer speziellen Variablen oder einem Instanznamen, dann verwenden Sie die Optionen Suchen und Weitersuchen. Um innerhalb eines Skripts Zeichenfolgen komfortabel gegen andere Zeichenfolgen auszutauschen, wählen Sie die Option Ersetzen: So tauschen Sie z.B. eine alte Produktbezeichnung gegen eine neue aus.
Da sich die Optionen Gehe zu Zeile, Suchen, Weitersuchen und Ersetzen ausschließlich auf ein Skript und nicht das gesamte Programm mit allen in ihm enthaltenen Skripten beziehen, lohnt sich ein Blick in den »Film-Explorer«. Der Film-Explorer bietet zahlreiche Funktionen, die über das normale Suchen hinausgehen. Und das seit Flash 2004 verfügbare Bearbeiten • Suchen und Ersetzen ist ebenfalls eine gute Hilfe. Sowohl der Film-Explorer als auch das Suchen und Ersetzen im Bearbeiten-Menü stehen nicht im eigenständigen ActionScript-Editor zur Verfügung.
Das neue Fenster Suchen und Ersetzen in Flash MX 2004 erlaubt übrigens auch die Suche mit regulären Ausdrücken.
4.2.5 Codehinweise zeigen
 
In vielen Fällen erkennt Flash bereits während der Eingabe, welche weiteren Angaben überhaupt nur möglich sind. Wenn Sie z.B. das Schlüsselwort on verwenden, dann zeigt Ihnen Flash alle zu diesem Schlüsselwort passenden Zusätze (in diesem Fall die möglichen Ereignisse) an. Mit Hilfe der Option Codehinweis zeigen oder durch (Strg)/(ď)+Leertaste rufen Sie einen passenden Hinweis manuell auf. Die Arbeitsweise der Codehinweise kann glücklicherweise den eigenen Vorlieben entsprechend angepasst werden (siehe Kapitel »Codehinweise anpassen« ab Seite 469). Ob und mit welcher Verzögerung Codehinweise erscheinen, bestimmen Sie in den Voreinstellungen des ActionScript-Editors.
Codehinweise erzwingen
In viele Fällen erkennt Flash automatisch anhand der Schlüsselwörter in einem Skript, welche Informationen nützlich sind. Doch gerade bei selbst gewählten Bezeichnern gelingt das nicht immer. Es gibt aber drei Möglichkeiten, auch in diesen Fällen Codehinweise zu ermöglichen.

|
Üblicherweise reicht es aus, mit speziellen Suffixen (Endungen) bzw. Präfixen bei Bezeichnern zu arbeiten (z.B. bezeichner_mc für einen Movieclip). Mehr zu diesem Thema erfahren Sie im Kapitel 18, »Codedesign«. |

|
Anhand der seit Flash MX 2004 verfügbaren Typisierung erkennt Flash den Typ von Bezeichnern und blendet Hilfe ein (z.B. var bezeichner:MovieClip). |

|
Über Kommentare kann Flash der Typ eines Bezeichners mitgeteilt werden (z.B. // MovieClip bezeichner;). |
4.2.6 Auto-Format
 
Häufig ist das Programmieren ein virtuoser Prozess, bei dem die Formatierung manchmal auf der Strecke bleibt. Auch wenn das auf die Korrektheit des Programms keinen Einfluss hat, macht es den Code doch schlecht lesbar:
// Mausverfolger
my_mc .onEnterFrame = function (
) {this._x+=this._xmouse/8;
this._y
+=this._ymouse/8;
}
Die Option Auto-Format hilft, die Lesbarkeit zu erhöhen, und gestaltet die Zeilen Ihres Skripts wie in den Auto-Format-Optionen vorgegeben. Die Standardeinstellungen ergeben das folgende Skript:
// Mausverfolger
my_mc.onEnterFrame = function () {
this._x += this._xmouse/8;
this._y += this._ymouse/8;
}
Auto-Format-Optionen
Falls Sie eine andere Formatierung bevorzugen, dann stellen Sie das in den Auto-Format-Optionen ein. Dort legen Sie fest, wo genau Flash geschweifte Klammern platziert und ob Sie ein Leerzeichen hinter dem Funktionsnamen und zwischen Operatoren und Operanden möchten. Die Einrückungen und die Schriftart des Codes bestimmen Sie übrigens nicht in den Auto-Format-Optionen, sondern in den Voreinstellungen des ActionScript-Editors.
4.2.7 Importieren und exportieren
 
Besonders gelungene Skripte speichern Sie mit der Option Als Datei exportieren. Mit der Option Aus Datei importieren laden Sie diese Skripte wieder in das Skriptfenster. Alternativ binden Sie Skripte mit Hilfe der Include-Anweisung (#include "dateiname") dynamisch ein (siehe Seite 458).
4.2.8 Drucken
 
Zur Dokumentation und zum besseren Nachlesen lohnt es sich, die Druckfunktion zu nutzen. Über Drucken gibt Flash den Inhalt des Skriptfensters aus. Hierbei berücksichtigt Flash bei einem Farbdrucker übrigens auch die Standardeinstellungen der Syntaxfarbkodierung. Änderungen in der Farbgestaltung haben jedoch keine Auswirkung auf den Druck.
4.2.9 Esc-Tastenkombinationen
 
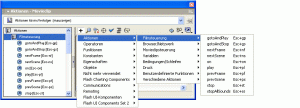
Hier klicken, um das Bild zu Vergrößern
Abbildung 4.4
Tastenkombinationen zur beschleunigten Eingabe
Sobald eine gewisse Routine bei der Arbeit mit Flash eintritt, beschleunigen Abkürzungen (engl. Shortcuts) die Arbeit ungemein. Egal ob Sie im Expertenmodus oder im Normalmodus arbeiten, helfen die Esc-Tastenkombinationen bei der Eingabe. Anstelle der Eingabe von trace(); tippen Sie z.B. nur (Esc), (T) und (R) (hintereinander und nicht gleichzeitig). Es gibt eine ganze Reihe an Escape-Sequenzen, die in der Tabelle »Esc-Tastenkombinationen« zusammengefasst sind. Um lästiges Auswendiglernen zu vermeiden, blenden Sie diese Tastenkombinationen über die Option Esc-Tastenkombinationen anzeigen im ActionScript-Editor ein. Flash zeigt die Tastenfolgen dann sowohl in der Werkzeugleiste als auch hinter der Plus-Schaltfläche an.
Fast alle der hier gelisteten Tastenkombinationen stehen auch in Flash MX zur Verfügung.
Tabelle 4.2
Esc-Tastenkombinationen (in Flash MX 2004)
| Aktion
|
Tastenfolge
|
| #endinitclip
|
(Esc)-(e)(c)
|
| #include
|
(Esc)-(i)(n)
|
| #initclip
|
(Esc)-(i)(c)
|
| break
|
(Esc)-(b)(r)
|
| call
|
(Esc)-(c)(a)
|
| catch
|
(Esc)-(c)(h)
|
| case
|
(Esc)-(c)(e)
|
| class
|
(Esc)-(c)(l)
|
| continue
|
(Esc)-(c)(o)
|
| default
|
(Esc)-(d)(t)
|
| delete
|
(Esc)-(d)(e)
|
| do while
|
(Esc)-(d)(o)
|
| duplicateMovieClip
|
(Esc)-(d)(m)
|
| else
|
(Esc)-(e)(l)
|
| else if
|
(Esc)-(e)(i)
|
| finally
|
(Esc)-(f)(y)
|
| for
|
(Esc)-(f)(r)
|
| for..in
|
(Esc)-(f)(i)
|
| fscommand
|
(Esc)-(f)(s)
|
| function
|
(Esc)-(f)(n)
|
| getURL
|
(Esc)-(g)(u)
|
| gotoAndPlay
|
(Esc)-(g)(p)
|
| gotoAndStop
|
(Esc)-(g)(s)
|
| if
|
(Esc)-(i)(f)
|
| ifFrameLoaded
|
(Esc)-(i)(l)
|
| import
|
(Esc)-(i)(p)
|
| interface
|
(Esc)-(i)(t)
|
| loadMovie
|
(Esc)-(l)(m)
|
| loadMovieNum
|
(Esc)-(l)(n)
|
| loadVariables
|
(Esc)-(l)(v)
|
| loadVariablesNum
|
(Esc)-(v)(n)
|
| nextFrame
|
(Esc)-(n)(f)
|
| nextScene
|
(Esc)-(n)(s)
|
| on
|
(Esc)-(o)(n)
|
| onClipEvent
|
(Esc)-(o)(c)
|
| play
|
(Esc)-(p)(l)
|
| prevFrame
|
(Esc)-(p)(f)
|
| prevScene
|
(Esc)-(p)(s)
|
| print
|
(Esc)-(p)(r)
|
| printAsBitmap
|
(Esc)-(p)(b)
|
| printAsBitmapNum
|
(Esc)-(b)(n)
|
| printNum
|
(Esc)-(p)(n)
|
| removeMovieClip
|
(Esc)-(r)(m)
|
| return
|
(Esc)-(r)(t)
|
| set variable
|
(Esc)-(s)(v)
|
| setProperty
|
(Esc)-(s)(p)
|
| startDrag
|
(Esc)-(d)(r)
|
| stop
|
(Esc)-(s)(t)
|
| stopAllSounds
|
(Esc)-(s)(s)
|
| stopDrag
|
(Esc)-(s)(d)
|
| switch
|
(Esc)-(s)(w)
|
| tellTarget
|
(Esc)-(t)(t)
|
| throw
|
(Esc)-(t)(h)
|
| toggleHighQuality
|
(Esc)-(t)(q)
|
| trace
|
(Esc)-(t)(r)
|
| try
|
(Esc)-(t)(y)
|
| unloadMovie
|
(Esc)-(u)(m)
|
| unloadMovieNum
|
(Esc)-(u)(n)
|
| var
|
(Esc)-(v)(r)
|
| while
|
(Esc)-(w)(h)
|
| with
|
(Esc)-(w)(t)
|
 4.2.10 Voreinstellungen
 
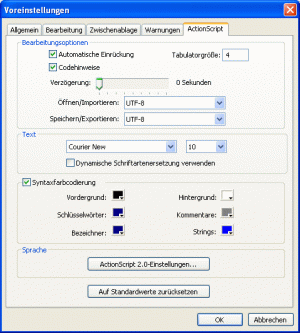
Hier klicken, um das Bild zu Vergrößern
Abbildung 4.5
Fenster Voreinstellungen • ActionScript
Die Voreinstellungen des ActionScript-Editors erreichen Sie über zwei Wege. Entweder Sie wählen im Optionsmenü des ActionScript-Editors den Eintrag Voreinstellungen oder das Menü Bearbeiten • Voreinstellungen. Das Register ActionScript-Editor in diesen Voreinstellungen bietet einige Optionen für die Flash-Programmiersprache ActionScript.
Im Fenster Voreinstellungen bestimmen Sie im Bereich Bearbeitungsoptionen 1 das Automatische Einrücken, also wie Flash die Zeilen untereinander platziert und so zusammengehörige Blöcke hervorhebt. Tabulatorgrösse legt dabei die Anzahl der Leerzeichen für jede Einrückungsstufe fest. Je nach Laufweite der verwendeten Schriftart bietet sich hier auch eine kleinere Einstellung wie z.B. drei Zeichen an. Durch die Tastenkombinationen (Strg)/(ď)+(´) und (Strg)/(ď)+(ß) erhöhen bzw. verringern Sie die Einrückung im ActionScript-Editor während der Eingabe. Das Einblenden der Codehinweise nach einer definierbaren Verzögerungsdauer. Ob und nach welcher Zeitdauer (Verzögerung) Codehinweise erscheinen, legen Sie ebenfalls in den Voreinstellungen fest. Bedenken Sie: Flash MX speichert externe Dateien mit der traditionellen Codeseite, Flash MX 2004 verwendet normalerweise Unicode.
Neu sind die Einstellungsmöglichkeiten für das Öffnen/Importieren und Speichern/Exportieren. Sie haben hier die Auswahl zwischen UTF-8 (Standardeinstellung) und Standardkodierung. UTF-8 ist eine Textkodierung, die sich mittlerweile aufgrund der Plattformunabhängigkeit und Mehrsprachigkeit durchgesetzt hat und als Standard gilt. Die Standardkodierung hingegen ist die Kodierung, die nur von der in Ihrem System eingestellten Sprache unterstützt wird. Sie wird auch als traditionelle Codeseite bezeichnet. Sollte der Text in Ihren Skriptdateien beim Import oder Öffnen nicht wie erwartet aussehen, ändern Sie die entsprechende Option zur Importkodierung. Falls beim Export von ActionScript-Dateien eine Warnung erscheint, ändern Sie die Voreinstellung zur Exportkodierung, oder deaktivieren Sie die entsprechende Warnmeldung in den Voreinstellungen.
Unicode-Textformat (UTF-8)
Seit Flash MX 2004 bzw. Flash MX Professional 2004 wird die Unicode-Textkodierung für ActionScript unterstützt. Das hat den Vorteil, dass Sie in ActionScript-Dateien beispielsweise englischen, japanischen und französischen Text in ein und derselben Datei verwenden dürfen, sofern der verwendete Zeichensatz dies überhaupt anzeigen kann.
Im Gegensatz zu Flash 5 ist die Schriftart für das Skriptfenster des ActionScript-Editors seit Flash MX frei wählbar (unter Text 2). Anstelle der Lucida Console aus Flash 5 ist hier eine deutlich besser lesbare Courier voreingestellt. Außerdem bestimmen Sie die Schriftgröße. Insbesondere für Präsentation (z.B. wenn Sie als Dozent arbeiten) oder Bildschirmfotos ist eine größere Punktzahl (mindestens 12) empfehlenswert. Die Dynamische Schriftartenersetzung unter Text hilft Ihnen beim Arbeiten mit mehrsprachigen Texten.
Mit der Syntaxfarbkodierung 3 kann Flash die eingegebenen Skripte anhand der Elemente, wie z.B. Vordergrund, Schlüsselwörter, Bezeichner, Hintergrund, Kommentare und Strings (Zeichenketten), automatisch in den eingestellten Farben darstellen. Das erleichtert Ihnen den Umgang mit ActionScript, da Sie so schon an der Farbe erkennen, um welchen Bestandteil Ihres Skripts es sich handelt. Leider haben diese Einstellungen keine Auswirkung auf den Druck von Programmcode aus Flash heraus.
Hinter dem Begriff Sprache 4 verbirgt sich die Einstellung für den Klassenpfad. Standardmäßig enthält der Klassenpfad (engl. Classpath):

|
einen absoluten Pfad, nämlich den Klassenordner im Konfigurationsordner des aktuellen Benutzers |

|
und einen durch einen Punkt angegebenen relativen Klassenpfad, der auf Ihren aktuellen Dokumentordner verweist. |
Klassenpfade
Klassenpfade verwenden Sie im Zusammenhang mit ActionScript 2.0. Diese Art der Programmierung ist an Java angelehnt und erlaubt es, Klassendateien anzulegen.
4.2.11 Aktionen einfügen
 
Das Bedienfeld Aktionen zeigt am unteren Fensterrand die Art der Auswahl an, also ob es sich um ein Bild, eine Schaltflaeche, einen Movieclip, eine Komponente oder einen Bildschirm handelt. Hier erfahren Sie auch Einzelheiten ueber Ebenennamen (bei Bildaktionen) oder Instanznamen. In diesem Feld werden ebenfalls andere verfuegbare Skripte zur Auswahl angeboten. Diese Informationen entnehmen Sie auch dem Skript-Navigator , der sich auf der linken Seite des ActionScript-Fensters befindet. Um ein versehentliches Wechseln zwischen Skripten zu vermeiden, aktivieren Sie die Schaltflaeche Aktives Skript immer vorne, die durch eine Stecknadel symbolisiert wird.
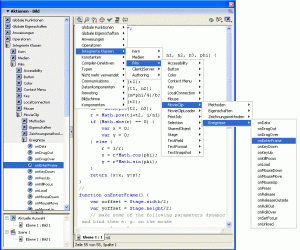
Hier klicken, um das Bild zu Vergrößern
Abbildung 4.6
Die Sprachbestandteile von ActionScript zur Auswahl im ActionScript-Editor.
Aktionen fügen Sie in Ihr Skript auf vielfältige Weise ein. Anstelle der direkten Eingabe dürfen Sie die Aktionen auch in der Werkzeugleiste 4 des ActionScript-Editors oder über die Plus-Schaltfläche 5 wählen. Dabei sind die Sprachbestandteile von ActionScript in mehrere Kategorien geordnet, von denen wir hier die wichtigsten zusammengefasst haben:

|
Globale Funktionen: Hier ist der Großteil der von Flash verstandenen Aktionen zusammengefasst. Die Aktionen, die sich auf spezielle Objekte beziehen, finden Sie in der Kategorie Integrierte Klassen. |

|
Globale Eigenschaften: In dieser Kategorie wählen Sie die Eigenschaften, die eine kompletten Flash-Anwendung auszeichnen. |

|
Anweisungen: Alle wichtigen Anweisungen wie z.B. Kontrollstrukturen finden Sie in dieser Kategorie. |

|
Operatoren: Hier finden Sie die benötigten Operatoren, wie z.B. das Pluszeichen, um Berechnungen durchzuführen oder Zeichenketten miteinander zu verbinden. |

|
Integrierte Klassen: Seit Flash MX gibt es mehr als ein Dutzend Objekte, die jeweils spezifische Aktionen bieten. Darunter sind Aktionen, die sich auf XML, auf Datum und Uhrzeit, auf Sound und auf den Mauszeiger beziehen. |

|
Konstanten: In diesem Bereich hat Macromedia häufig benutzte Werte wie true und false abgelegt. |

|
Nicht mehr verwendet: Die Aktionen dieser Kategorie sollten Sie vermeiden, da Macromedia die Weiterentwicklung gestoppt hat und Flash inzwischen meist leistungsfähigere Alternativen bietet. |

|
Die weiteren Kategorien bieten Aktionen, die von Zusatzprodukten abhängig sind. Dazu zählen z.B. die Komponenten. |
Um eine Anweisung in der Werkzeugleiste zu finden, zu wählen und einzufügen, bietet Flash die in der Tabelle »Werkzeugleiste verwenden« zusammengefassten Möglichkeiten.
So fügen Sie eine Aktion über die Werkzeugleiste ein
| 1. |
Wählen Sie die Aktion in der Werkzeugleiste |
|
|
|
Suchen Sie die Aktion, die Sie benötigen, in der Werkzeugleiste aus.
| 2. |
Platzieren Sie die Aktion in Ihrem Skript |
|
|
|
Für diesen Schritt haben Sie drei Möglichkeiten. Entweder Sie ziehen die gewählte Aktion mit gedrückter Maustaste an die gewünschte Stelle im Skript und lassen sie dort los (Drag and Drop), oder Sie klicken doppelt auf die neue Aktion. Die dritte Alternative ist das eigenständige Eintippen.
Schnelles Navigieren
Durch das Drücken eines Buchstabens gelangen Sie in der Werkzeugleiste zum nächsten Eintrag, der mit diesem Buchstaben beginnt.
Tabelle 4.3
Werkzeugleiste verwenden
| Aufgabe
|
Weg
|
| Kategorie öffnen und schließen
|
Mausklick
Kontextmenü
(˘)
Leertaste
|
| Element auswählen
|
Mausklick
Kontextmenü
(˘)
Leertaste
|
| Element unterhalb der letzten markierten Zeile im Skript einfügen
|
Doppelklick
Kontextmenü
(˘)
Leertaste
|
| Element an einer beliebigen Stelle in das Skript einfügen
|
Mit gedrückter Maustaste an die gewünschte Position im Skript ziehen und loslassen (Drag and Drop)
|
| Ersten Eintrag wählen
|
(Pos1)
|
| Letzten Eintrag wählen
|
(Ende)
|
| Nächsten Eintrag wählen
|
(Ű)
(Ě)
|
| Vorhergehenden Eintrag wählen
|
(Ó)
(Ď)
|
| Eine Seite nach oben blättern
|
(BildÓ)
|
| Eine Seite nach unten blättern
|
(BildŰ)
|
4.2.12 Zielpfad einfügen
 
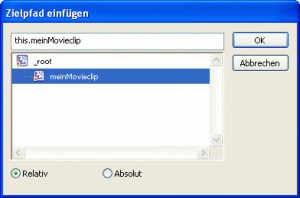
Hier klicken, um das Bild zu Vergrößern
Abbildung 4.7
Zielpfad mit relativem Pfad in Punktsyntax ermitteln
Das wichtigste Element in Flash ist der Movieclip. Grundsätzlich besitzt jeder Flash-Film von vornherein einen Movieclip: die Hauptzeitleiste! Diese beinhaltet weitere Movieclips. Und diese Movieclips bestehen ebenfalls wieder aus Movieclips. Diese Struktur dürfen Sie beliebig tief (oder je nach Sichtweise auch hoch) fortsetzen und so zahlreiche Objekte ineinander schachteln.
Falls Sie jetzt einen bestimmten Movieclip mit ActionScript beeinflussen möchten, benötigen Sie einen Pfad, um dessen Vorkommen (engl. Instance, umgangssprachlich als Instanz übersetzt) zu erreichen. Das Fenster Zielpfad einfügen hilft bei der Bestimmung dieses Pfades. Dieses Fenster rufen Sie im ActionScript-Editor (Fenster • Entwicklungs-Bedienfelder • Aktionen) über die Schaltfläche mit dem Zielkreuz auf. Im »Zieleditor« wird die Struktur der Movieclips im Film angezeigt. Ähnlich wie in einem Verzeichnisbaum wählen Sie hier ein Ziel aus. Flash schreibt dann den dafür notwendigen Pfad in das Skript. Im Zieleditor können Sie auch zwischen einem absoluten und einem relativen Modus wählen. Sie sollten den relativen Modus bevorzugen, da dieser Ihre Filme flexibler hält.
Schreibweise
Verwenden Sie möglichst immer die Punktsyntax und nicht die veralteten Schrägstriche. Diese funktioniert ohnehin nicht mehr gemeinsam mit ActionScript 2.
Tabelle 4.4
Darstellung von Pfaden
| Syntax
|
Modus
|
Beispiel
|
Beschreibung
|
| Punkte
|
Relativ
|
mcMonster.
mcLeftLeg.mcFoot
|
Diese Einstellung ist in den meisten Fällen die flexibelste.
|
| Punkte
|
Absolut
|
_root.mcMonster.mcLeftLeg.mcFoot
|
Kann ein Pfad nicht relativ angegeben werden, dann ist diese Einstellung die erste Wahl.
|
| Schrägstriche
|
Relativ
|
mcMonster/
mcLeftLeg/mcFoot
|
Diese Einstellung gibt den relativen Pfad in der von Flash 4 verwendeten Schreibweise an.
|
| Schrägstriche
|
Absolut
|
/mcMonster/
mcLeftLeg/mcFoot
|
Diese Einstellung gibt den absoluten Pfad in der von Flash 4 verwendeten Schreibweise an.
|
Instanznamen
Jedes Objekt in Flash benoetigt einen eindeutigen Namen, damit ActionScript es ansprechen kann. Dieser Name ist der Instanzname. Den Symbolinstanzen (Movieclips, Schaltflaechen und Videos) und Textfeldern weisen Sie den Namen im Eigenschafteninspektor (Fenster • Eigenschaften) zu. Programmierte Instanzen erhalten ihren Namen automatisch bei der Erstellung; In diesem Fall entspricht der Variablenname dem Instanznamen. Dabei folgen Instanznamen den normalen Regeln fuer Bezeichner und duerfen sich nur aus Zahlen, Buchstaben, dem Dollarzeichen und dem Unterstrich zusammensetzen. Und als erste Zeichen sind Zahlen nicht erlaubt (siehe Seite 110).
|